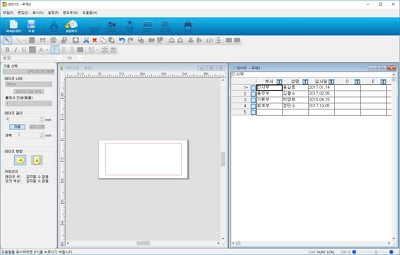[EPD10] 연속하여 데이터 삽입하여 인쇄
-
엑셀에서 불러온 데이터를 이용하여, 연속적으로 데이터를 삽입해서 인쇄할 수 있습니다.
1. 데이터로 사용할 엑셀 파일을 작성한다.
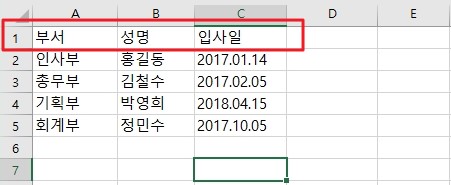
1행은 항상 항목이 들어갈 수 있도록 설정하고, 실제 출력될 값들은 2행부터 입력합니다.
데이터는 단순한 글자, 숫자로 입력해 주어야만 EPD10 라벨 작성시에 삽입할 수 있습니다.
숫자는 그 숫자 자체만 불러올 수 있고, 거기에 적용된 서식값까지 가져오지는 못합니다.
예를 들어, 셀에는 1000을 입력해 놓고, 해당 셀에 1,000 으로 표시될 수 있도록 수식을 설정해 놔도,
EPD10에서는 그냥 1000 이라는 숫자만 불러 올 수 있습니다.
2. EPD10에서 작성한 엑셀 파일을 불러옵니다.
[파일] - [삽입할 데이터] –[불러오기]
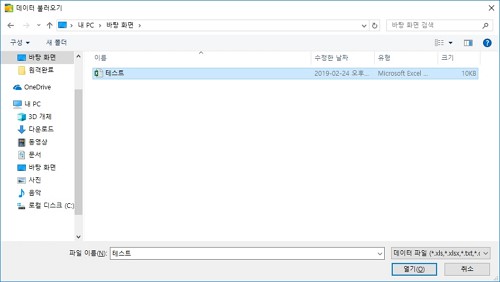
3. 여러 장의 Sheet로 파일을 작성할 경우 어떤 Sheet의 데이터를 불러올 건지 선택하는 화면이 나옵니다.
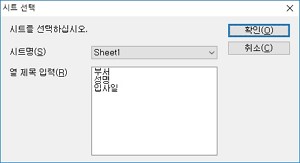
4. 선택한 엑셀 파일 데이터가 열립니다.
5. 새롭게 열린 엑셀 데이터 창에서 각각의 열의 오른쪽 위를 보면 [T] 아이콘이 생성된 걸 확인할 수 있습니다.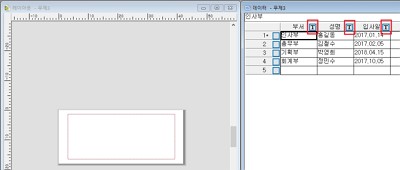
6. [T] 아이콘을 마우스 커서로 선택하면, 커서가 손바닥 모양으로 변경됩니다.
[부서]열의 [T]아이콘을 클릭 후 왼쪽의 라벨 편집창으로 드래그합니다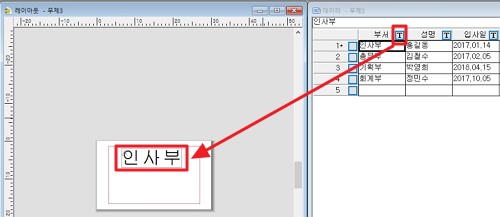
라벨 편집창에 영역이 하나 생성됩니다.
제일 첫번째에 들어가는 영역에는 [부서] 열의 내용이 순차적으로 삽입됩니다.
7. [성명] 열, [입사일] 열 도 마찬가지로 [T]자 아이콘을 선택한 후 라벨 입력창으로 드래그하여, 2번째, 3번째 영역을 만들어 줍니다.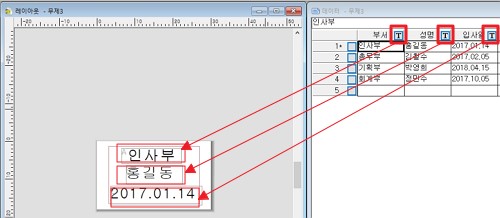
8. 라벨 입력창에 설정된 각각 영역들을 크기, 위치 등을 조정하여 출력시 보기 좋게 만들어 줍니다.
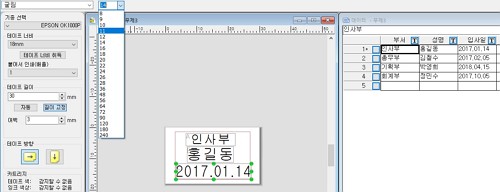
9. 인쇄 버튼을 누릅니다.
인쇄 대화상자 열리면 하단부의 [연속으로 삽입하기 실행]에 체크합니다.
확인을 눌러 인쇄합니다.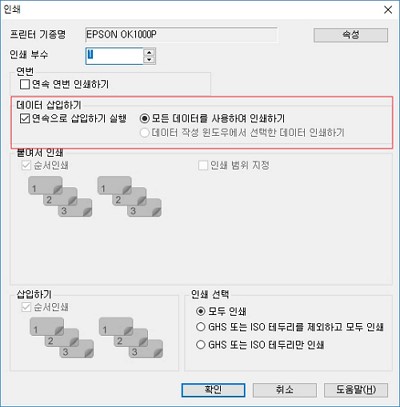
[ 모든 데이터를 사용하여 인쇄하기 ]
불러온 엑셀 데이터 시트에 작성된 모든 내용을 인쇄합니다.[ 데이터 작성 윈도우에서 선택한 데이터 인쇄하기 ]
아래처럼 체크가 된 항목만 인쇄합니다.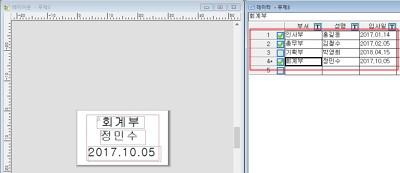
인쇄할 항목만 체크하고 [인쇄] 버튼을 누르면 아래와 같이 [데이타 작성 윈도우에서 선택한 데이터 인쇄하기] 옵션을 선택할 수 있도록 활성화 됩니다.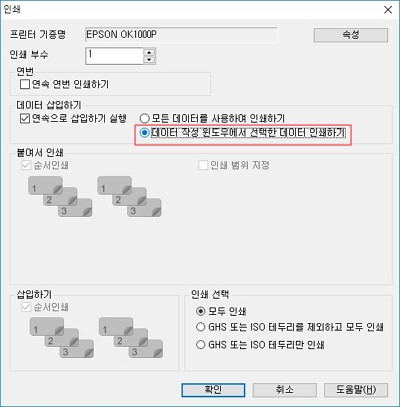
만약 문제가 해결되지 않았다면 카카오 1:1 채팅 서비스 통해 신속한 대응을 받으실 수 있습니다.
카카오 1:1 채팅 서비스 바로가기
불편사항이 해결되지 않았거나 추가 문의사항이 있으시면, 아래의 온라인 상담 서비스를 이용해 주십시오.