[L6290_L6291_L6270] USB케이블로 연결시 인쇄가 되지 않거나 장치 인식 실패가 표시되는 경우
-
1. 복합기와 컴퓨터를 USB 케이블로 연결하여 사용하는데 인쇄가 되지 않는 경우 아래 설정을 확인해 주십시오
2. 장치 관리자를 열어 복합기의 장치 인식 여부를 확인합니다.
[장치 관리자 열기 - Windows 11/10, 7/8]Windows 11/10
1) 컴퓨터 화면 아래쪽에 윈도우 로고 버튼에 마우스 커서를 대고 오른쪽 마우스 버튼을 클릭합니다.
2) [장치 관리자] 항목을 클릭합니다.
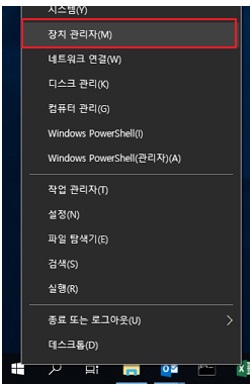
Windows 7, Windows 8
1) 바탕화면의 [컴퓨터(또는 내 PC)] 아이콘을 선택 후 오른쪽 마우스 버튼을 눌러 속성 항목을 클릭합니다.
2) 바탕화면에 컴퓨터 아이콘이 없다면, 윈도우 - 시작 버튼 - 컴퓨터 항목을 선택 후 오른쪽 마우스 버튼을
눌러 속성 항목을 클릭합니다. (또는 제어판 메뉴로 이동한 후 [시스템] 아이콘을 클릭합니다.
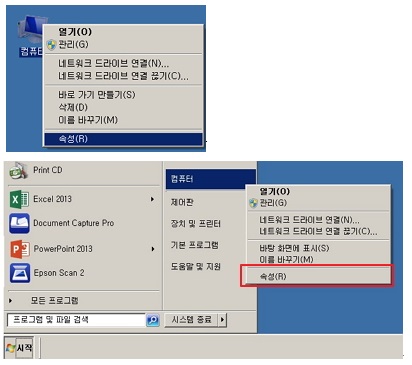
3) 시스템 창이 열리면 [장치관리자]를 클릭합니다.
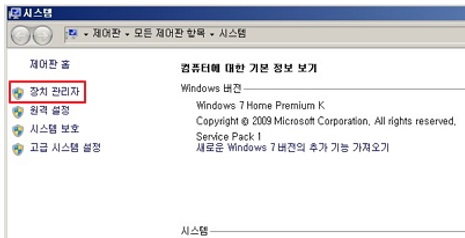
3. 장치관리자 창이 열리면, 아래와 같이 [범용 직렬 버스 컨트롤러]에 'USB인쇄지원'이 인식되는지 확인합니다.
복합기 제품의 경우 [이미지 장치]에 'EPSON 복합기 모델명'이 인식되어 있는지도 확인합니다.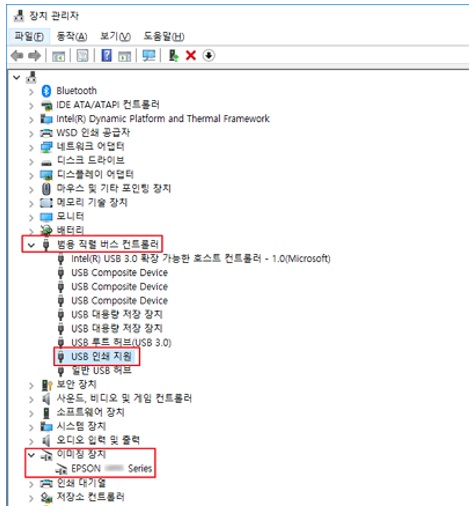
4. 만약 아래 그림과 같이 장치관리자에서 범용 직렬 버스 컨트롤러에 "USB인쇄지원"이 인식되지 않고, 이미징 장치가 인식되지 않는다면,
USB케이블이 컴퓨터 또는 복합기에서 빠져 있는 경우 일 수 있습니다.
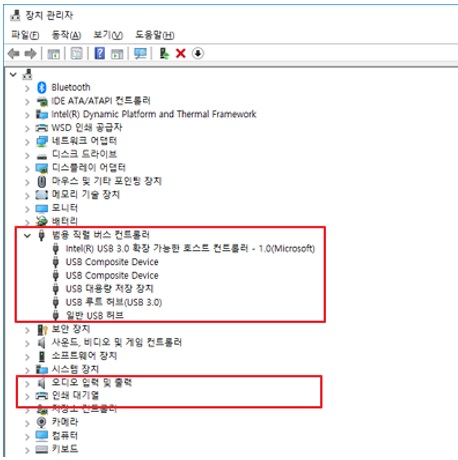
5. 복합기 장치가 인식되지 않는다면, 복합기와 컴퓨터의 USB 케이블이 정상 연결이 되었는지 전원이 켜져 있는지 확인합니다.
USB 케이블이 정상 연결이 되었는데도 장치가 인식되지 않는다면, PC쪽의 다른 USB 포트로 케이블을 바꿔 연결합니다.
(연장선 또는 USB 허브를 사용한다면, 연장선이나 USB 허브를 제거하고 PC 본체에 복합기 USB 케이블을 직접 연결 시 정상 인식 되는지 확인합니다.
<참고>
프린터(복합기) 뒤쪽의 USB포트 위치는 제품에 따라 다릅니다. 프린터(복합기)의 뒤쪽 또는 측면에 아래와 같이 USB라고 표시된 포트와 컴퓨터를 연결합니다.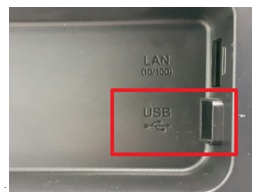
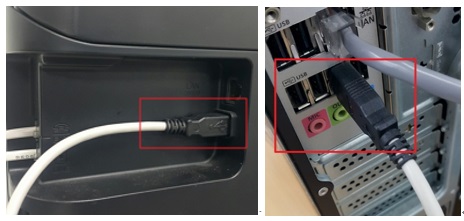
6. 케이블을 재연결한 후 다시 장치 관리자 메뉴에서 범용 직렬 버스 컨트롤러 / 이미징 장치에 복합기가 인식되는지 확인합니다.
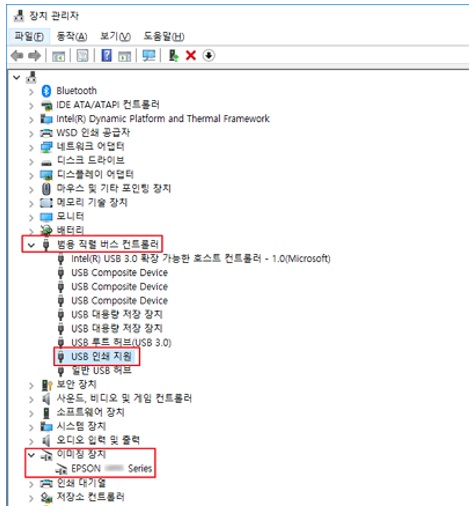
1) 기타 장치로 프린터가 인식된다면, 드라이버가 정상 절치가 되지 않아 나오는 증상입니다.
프린터/스캐너 드라이버를 재설치가 필요합니다.
2) "알 수 없는 장치" 또는 " Unknown Device"라고 표시되는 경우 컴퓨터에서 복합기를 제대로 인식하지 못해
나타나는 증상입니다.
USB케이블을 컴퓨터 쪽에서 현재 연결된 포트가 아닌 다른 USB포트로 바꿔 연결하십시오.
동일하게 증상이 나타난다면, 다른 PC에 연결하여 프린터/스캐너 드라이버를 설치한 후 복합기가 인식되는지 테스트 해보시길 바랍니다.
7. 장치관리자에 USB인쇄지원과 이미징 장치가 정상 인식이 되었다면, 프린터 드라이버의 포트 설정 및
EPSON Scan2설정을 확안합니다.
1) 프린터 드라이버 포트 확인[ OS 별 프린터 드라이버 확인 방법 ]
Windows 11: 윈도우 로고 - 설정 - [Bluetooth 및 장치] - [프린터 및 스캐너]
Windows 10 : 시작 - 설정 - [장치-Bluetooth 프린터, 마우스] - [프린터 및 스캐너] 하단에 [장치 및 프린터] 선택
Windows 7 : 윈도우 - 시작 - [ 장치 및 프린터 ]선택
Windows 8, 8.1 : 윈도우 맨 왼쪽 하단 모서리에 마우스 커서를 위치한 후 시작 창이 뜨면 오른쪽 마우스 버튼 -
제어판-하드웨어와 소리에서 [장치 및 프린터 보기]선택
a. 장치 및 프린터에서 복합기모델명에서 마우스 우측 버튼을 클릭하여 [프린터 속성]을 클릭합니다.
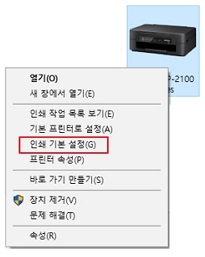
b. 프린터 속성 창이 열리면, 포트 탭을 클릭합니다.
포트가 LPT1 등에 체크가 되어 있다면, USB001 등 USB 포트에 체크한 후 확인 버튼을 누른 후,
테스트 인쇄 시 정상 출력이 되는지 확인합니다.
(USB 프린터 여러 대 연결되어 있다면, USB002 또는 USB003 포트 등으로 체크한 후 적용버튼을 누르고 인쇄가 가능한 지 확인합니다. )
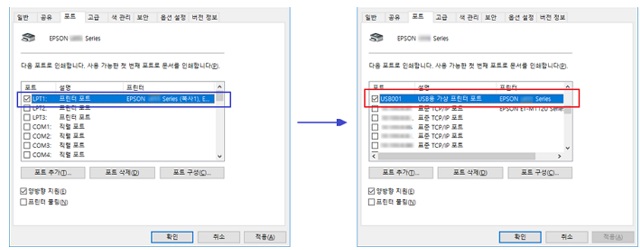
2) 스캐너 드라이버 설정 확인a. 컴퓨터에서 Epson Scan2아이콘을 클릭합니다.

- 바탕화면에 EPSON Scan2 아이콘이 없다면 아래 경로에서 실행합니다.
Windows 11 : 시작버튼 (Windows 로고 버튼 ) Epson Scan 2 검색 후 표시된 아이콘 선택
Windows 10 : 시작버튼( Windows 로고 버튼) - EPSON - Epson Scan 2 선택
Windows 7 : 시작 버튼 - 모든 프로그램 또는 프로그램- EPSON - Epson Scan 2 선택
Windows 8 /Windows 8.1 : 찾기 메뉴창 메뉴에서 Epson Scan 2를 입력한 후 표시된 아이콘을 선택
b. USB 연결이 정상 인식이 되었다면, 아래와 같이 스캐너 모델명과 USB 연결 목록이 확인됩니다. 확인 버튼을 누릅니다.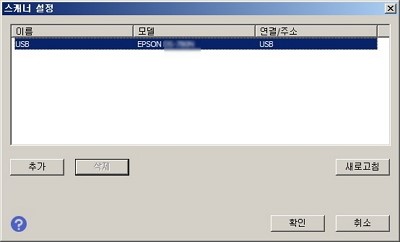
c. Eposn Scan 2 가 정상 실행 됩니다.
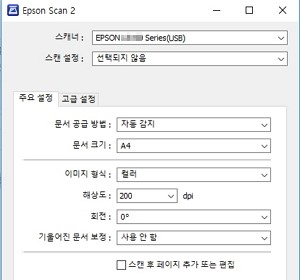
만약 문제가 해결되지 않았다면 카카오 1:1 채팅 서비스 통해 신속한 대응을 받으실 수 있습니다.
불편사항이 해결되지 않았거나 추가 문의사항이 있으시면, 아래의 온라인 상담 서비스를 이용해 주십시오.