인쇄물에 하얀 선(밴딩)이 규칙적으로 생기거나 글자가 끊어져 인쇄되는 경우 (Mac)
-
글자가 끊어져 인쇄되거나 수평으로 선이 그어져 인쇄되는 경우, 흐리게 인쇄되는 경우는 잉크가 나오는 노즐이 막혔거나 드라이버 상 인쇄품질이 낮게 설정되어 나타날 수 있습니다
인쇄품질이 떨어지면 노즐검사 기능을 사용하여 노즐이 막혔는지 확인하고 노즐이 막혔으면 헤드청소를 진행합니다. 노즐 패턴에 끊김이 없다면, 품질을 높게 설정합니다.
[조치 방법 ]
1. 프린터에 일반 A4크기의 일반용지를 용지 카셋트에 급지합니다.
2. MAC 컴퓨터와 프린터 전원을 켠 후 (애플 아이콘)을 누르고 시스템 환경설정 - 프린터및 팩스(또는 프린터 및 스캔)을 클릭합니다.실(애플 아이콘)을 누르고 시스템 환경설정- 프린터 및 팩스(또는 프린터 및 스캔)을 클릭합니다.
(애플 아이콘)을 누르고 시스템 환경설정 - 프린터및 팩스(또는 프린터 및 스캔)을 클릭합니다.실(애플 아이콘)을 누르고 시스템 환경설정- 프린터 및 팩스(또는 프린터 및 스캔)을 클릭합니다.
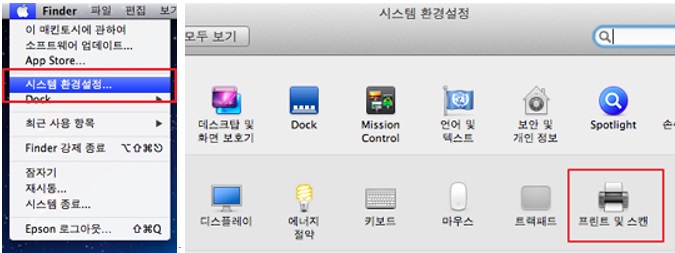
3. 사용하는 EPSON 프린터를 선택한 후 오른쪽의 [옵션 및 소모품] - [유틸리티] - [프린터 유틸리티 열기]를 클릭합니다.
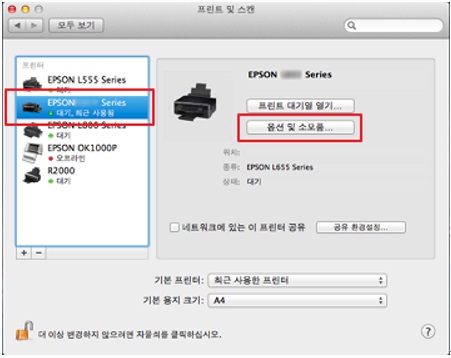
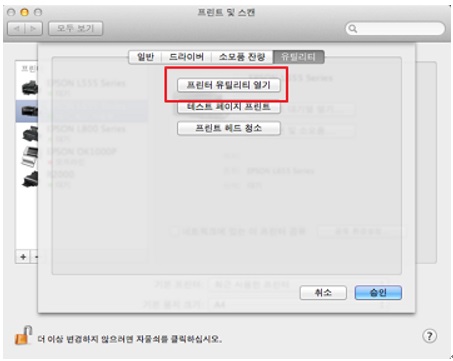
4. Epson Printer Utility 창이 열리면, [노즐검사]를 클릭합니다.
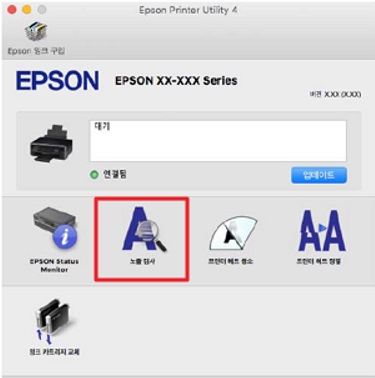
5. 인쇄버튼을 클릭하여 인쇄된 패턴을 화면상의 패턴과 비교합니다.
[좋음] 그림과 같이 모든 선이 정상 인쇄된 경우, 프린터 헤드 노즐이 막혀 있지 않음으로 [마침]버튼을 클릭합니다.
[청소필요] 그림과 같이 점선 또는 누락된 부분이 있는 경우 프린터 헤드 노즐이 막힌 상태이므로 [청소]를 클릭하여 청소를 진행합니다.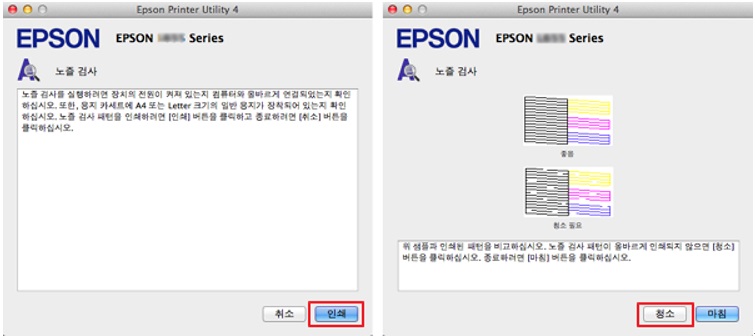
6. 헤드 청소가 완료되면 [노즐검사 패턴인쇄] 버튼을 클릭하여 다시 노즐검사 패턴을 인쇄하고 모든 선이 정상적으로 인쇄되는지 확인합니다. 패턴 상태에 따라 헤드청소 -> 노즐검사 패턴을 1~2회 반복합니다.
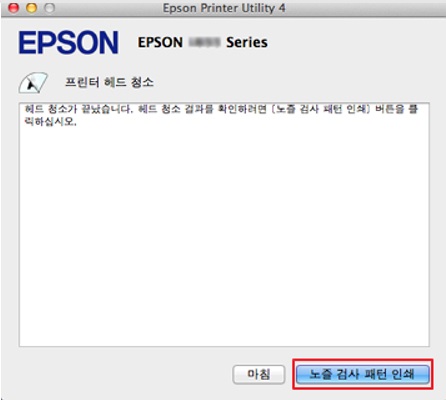
7. 헤드청소를 최대 3회까지 진행해도 인쇄품질이 개선되지 않을 경우, 고객지원센터로 문의하십시오.
8. 인쇄물을 출력할 응용프로그램(Photoshop 등)을 실행 한 후 파일 인쇄 버튼을 눌러 인쇄대화상자를 실행해주십시오. 화면 가운데 팝업 메뉴를 눌러 [인쇄설정] 항목을 선택합니다.
[인쇄설정]에서 인쇄품질을 일반이 이닌 "품질"로 설정해 주십시오.
사진을 인쇄하는 경우 매체종류도 [EPSON 프리미엄 광택지]로 변경한 후 인쇄를 시도해 주십시오.
(단, 인쇄품질을 높게 설정하면 인쇄속도는 떨어지고 잉크의 소모가 발생할 수 있습니다.)
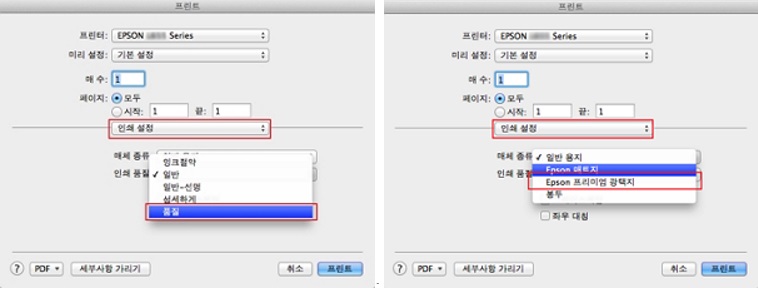
Mac OS 자체 내장 프로그램을 사용할 경우 인쇄 대화상자 설정이 아래와 같이 [프린터 기능] 항목으로 표시됩니다. 아래 예제와 같이 사진인쇄시에는 품질은 최고 품질 / Media Type는 광택사진용지 / Resolution은 720X720 dpi로 설정합니다.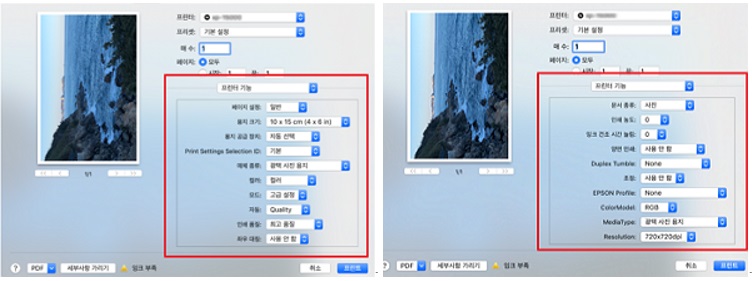
인쇄품질을 높게 설정해도 인쇄품질이 개선되지 않을 경우 고객지원센터로 문의하시기 바랍니다.
<참고>1) 헤드청소시에는 잉크가 다소 소모되며, 잉크패드 (또는 유지보수 박스)의 수명이 단축될 수 있으므로, 헤드청소는 최대 3회까지만 진행하는 것을 권장드립니다.
2) 잉크패드 (또는 유지보수 박스)에는 헤드청소시 사용된 잉크가 침전됩니다. 잉크패드가 가득찰 경우 인쇄를 계속 하려면 잉크패드를 교체해야만 인쇄가 가능합니다. 잉크패드는 사용자가 직접적으로 교체할 수 없으며, 서비스 점검을 통해 교체가 가능합니다. 교체 비용은 무상 보증기간이라도 유상서비스로 적용됩니다. (유지보수 박스가 장착되는 제품의 경우, 유지보수 박스는 소모품이라 사용자가 직접 교체가 가능합니다)
3) 헤드청소시에는 잉크가 소모되므로, 부족한 잉크는 미리 교체한 후 진행해 주시기 바랍니다.
만약 문제가 해결되지 않았다면 카카오 1:1 채팅 서비스 통해 신속한 대응을 받으실 수 있습니다.
카카오 1:1 채팅 서비스 바로가기
불편사항이 해결되지 않았거나 추가 문의사항이 있으시면, 아래의 온라인 상담 서비스를 이용해 주십시오.