[L6190_L6191] 스캔 시 속도가 너무 느려요
-
<원인>
- 스캔 설정에서 해상도가 너무 높게 설정이 되어 있으면, 스캔 시 다소 시간이 오래 소요될 수 있습니다.
- 복합기가 WIFI 또는 유선랜 설정이 되어 있는 환경에서 스캔 속도가 느린 경우는 네트워크 속도 저하로 증상이 나타날 수 있습니다.
<조치 방법>
1. 바탕화면에서 Epson Scan2 아이콘을 클릭합니다. 바탕화면에 Epson Scan 2 가 없다면, 아래 경로에서 프로그램을 실행해 주십시오.
Windows 11 : 시작버튼(Windows 로고 버튼) – Epson Scan 2 검색 후 표시된 아이콘 선택
Windows 10 : 시작버튼(Windows 로고 버튼) – Epson – Epson Scan 2 선택Windows 8 : 찾기 메뉴창 메뉴에서 Epson Scan 2 를 입력한 후 표시된 아이콘을 선택
Windows 7 : 시작버튼 – 모든 프로그램 또는 프로그램 - Epson – Epson Scan 2 선택
Mac OS : 이동 – 응용프로그램 - Epson Software –Epson Scan 2 선택
2. 주요 설정 탭에서 해상도의 설정이 높게 설정이 되어 있다면, 해상도를 낮춘 후 다시 스캔합니다.
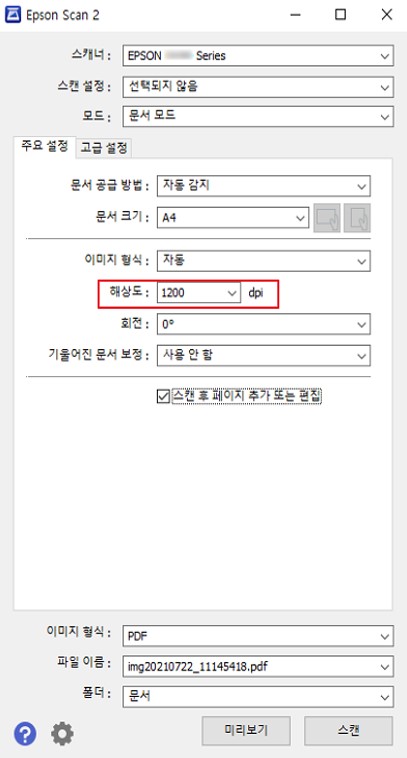
3. 동일하게 스캔 속도가 느리다면, Epson Scan 2 Utility에서 Epson Scan 2 설정을 초기화합니다.
Windows 11 : 시작버튼(Windows 로고 버튼) – Epson Scan 2 Utility 검색 후 표시된 아이콘 선택
Windows 10 : 시작버튼(Windows 로고 버튼) – Epson – Epson Scan2 Utility 선택Windows 8 : 찾기 메뉴창 메뉴에서 Epson Scan2 Utilty 를 입력한 후 표시된 아이콘을 선택
Windows 7 : 시작버튼 – 모든 프로그램 또는 프로그램 - Epson – Epson Scan2 Utility 선택
Mac OS : 이동 – 응용프로그램 - Epson Software – Epson Scan2 Utility
4. Epson Scan2 Utility 창이 열리면, [기타] 탭을 누른 후 초기화를 진행합니다.
참고) 초기화를 진행하면, Epson Scan 2의 사용자 설정이 모두 지워지고 초기 상태로 변경됩니다.
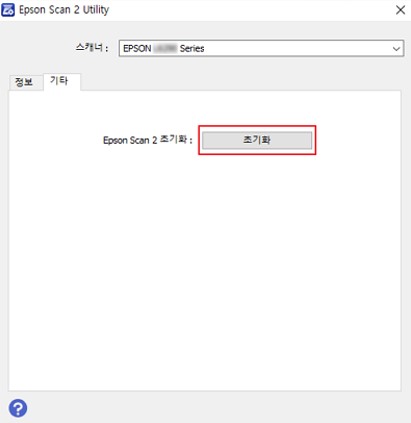
5. Epson Scan 2를 실행하여 해상도를 낮게 설정 후 다시 스캔을 진행합니다.
[WIFI(유선랜)로 설정된 환경에서 스캔시 속도가 느린 경우]
복합기가 WIFI(유선랜)로 설정이 되어 있는 환경에서 해상도를 낮춰도 스캔 속도가 느린 경우는
네트워크 속도 저하로 해당 증상이 나타날 수 있습니다.
1. Windows 시작 버튼 > 모든 프로그램 > EPSON > Epson Scan 2 > Epson Scan 2 Utility를 클릭하여 실행합니다.
Windows 11 : 시작버튼(Windows 로고 버튼) – Epson Scan 2 Utility 검색 후 표시된 아이콘 선택
Windows 10 : 시작버튼(Windows 로고 버튼) – Epson – Epson Scan 2 Utility 선택
Windows 8 : 찾기 메뉴창 메뉴에서 Epson Scan 2 Utility 를 입력한 후 표시된 아이콘을 선택
Windows 7 : 시작버튼 – 모든 프로그램 또는 프로그램 - Epson – Epson Scan 2 Utility 선택
Mac OS : 이동 – 응용프로그램 - Epson Software –Epson Scan 2 Utility 선택
2. 현재 할당된 IP주소를 확인합니다.

3. 명령 프롬프트를 실행하여, Ping 테스트를 통해 복합기와 컴퓨터의 통신 상태를 확인합니다.
[명령 프롬프트 실행 방법]
WINDOWS 7
Windows 시작 버튼을 누른 후 검색 또는 실행창에 CMD 라고 입력합니다.
Windows 8
찾기 메뉴창 메뉴에서 CMD 를 입력한 후 표시된 아이콘을 선택
WINDOWS 10
컴퓨터 화면 하단 작업표시줄에 검색(돋보기 모양) 버튼을 누른 후 검색창에 CMD 라고 입력합니다.
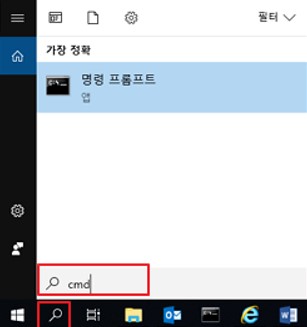
4. 명령 프롬프트(도스 창)이 열리면, PING 테스트를 진행합니다.
Ping 현재 설정된 IP 주소 (ex IP 주소가 192.168.0.2 라면, ping 192.168.0.2 –t 라고 입력) 를 입력한 후 Enter 버튼을 누릅니다.
5. 복합기에서 응답되는 시간 값을 확인합니다.
시간이 1ms, 2ms 등 1자리 숫자라면 네트워크가 빠른 속도로 응답되는 상태이나, ms 앞의 숫자가 3자리대, 4자리대(예제-시간<500ms, 시간=1320ms 등)로 응답 속도가 높다면 네트워크 속도가 느린 상태입니다.
네트워크 속도 응답속도가 늦다면, 통신사 또는 공유기 제조사로 네트워크 속도에 대해 확인을 해보시길 바랍니다.
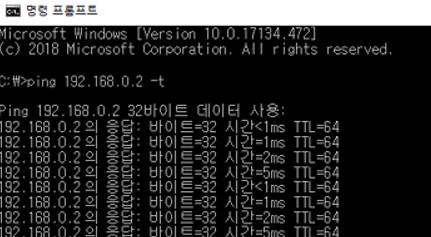
6. 네트워크 응답 속도가 1자리 속도대로 반응 속도가 빠른데도 속도가 느리다면, Epson Scan2 Utility의 네트워크 설정을 IP값을 직접 입력하여 설정해 줍니다.
7. Windows 시작 버튼 > 모든 프로그램 > EPSON > Epson Scan 2 > Epson Scan 2 Utility를 클릭하여 실행합니다.
Windows 11 : 시작버튼(Windows 로고 버튼) – Epson Scan 2 Utility 검색 후 표시된 아이콘 선택
Windows 10 : 시작버튼(Windows 로고 버튼) – Epson – Epson Scan2 Utility 선택
Windows 8 : 찾기 메뉴창 메뉴에서 Epson Scan2 Utility 를 입력한 후 표시된 아이콘을 선택
Windows 7 : 시작버튼 – 모든 프로그램 또는 프로그램 - Epson – Epson Scan2 Utility 선택
Mac OS : 이동 – 응용프로그램 - Epson Software – Epson Scan2 Utility 선택
8. Epson Scan2 Utility 가 실행되면 추가 버튼을 클릭합니다.
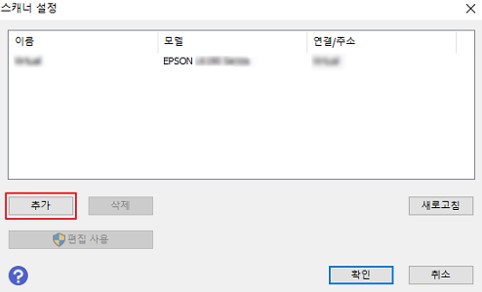
9. 네트워크 스캔 추가 창이 열리면, 하단에 주소입력을 선택한 후 현재 할당된 복합기 IP주소를 입력한 후 추가 버튼을 누릅니다. 확인 버튼을 누릅니다.
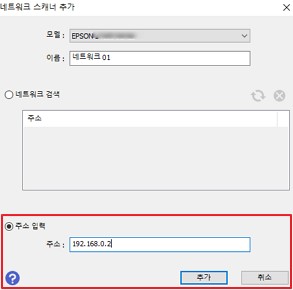
10. EPSON Scan2 를 다시 실행하여 스캔합니다.
만약 문제가 해결되지 않았다면 카카오 1:1 채팅 서비스 통해 신속한 대응을 받으실 수 있습니다.
불편사항이 해결되지 않았거나 추가 문의사항이 있으시면, 아래의 온라인 상담 서비스를 이용해 주십시오.