[L385] 와이파이로 스캔하기
-
Epson Scan 2를 사용하여 네트워크를 통해 스캔하기
네트워크에서 프린터를 사용하려면 컴퓨터에 스캐너 드라이버 (Epson Scan 2)를 설치해야 합니다.※주의 : 먼저 복합기를 와이파이(Wi-Fi)로 설정하셔야 합니다.
1.Epson Scan 2를 설치합니다.
다음 웹사이트에서 소프트웨어를 다운로드하여 설치합니다.
http://epson.sn >; 추가 소프트웨어
2.Epson Scan 2를 시작합니다.
- Windows 10
시작 버튼을 클릭한 후 모든 앱 >; EPSON >; Epson Scan 2 >; Epson Scan 2를 선택합니다.
- Windows 8.1/Windows 8
찾기 참 메뉴에서 응용 프로그램 이름을 입력한 후 표시된 아이콘을 선택합니다.
- Windows 7/Windows Vista/Windows XP
시작 버튼을 클릭한 후 모든 프로그램 또는 프로그램 >; EPSON >; Epson Scan 2 >; Epson Scan 2를 선택합니다.
- Mac OS X
Click 이동 >; 응용 프로그램 >; Epson Software >; Epson Scan 2를 클릭합니다.
Epson Scan 2를 처음으로 시작하면 스캐너 설정 화면이 표시됩니다. Epson Scan 2 화면이
표시되면 스캐너에서 설정을 선택합니다.
3.추가 및 삭제가 비활성화되어 있는 경우는 편집 사용을 클릭하여 사용자 계정 컨트롤 창에서 변경을 허용합니다.
참고 : 상태 및 작동은 운영 체제 및 로그온한 사용자의 권한에 따라 달라집니다.
Mac OS X에서는 열쇠 아이콘을 클릭하고 관리자용 사용자 이름과 비밀번호를 입력하면 편집할 수 있습니다.
4.추가를 클릭합니다.
네트워크 스캐너 추가 화면이 표시됩니다.
참고 : Mac OS X에서는 +를 클릭하십시오.
5.모델에서 사용할 프린터를 선택합니다.
6.이름에 프린터의 등록 이름을 입력합니다.
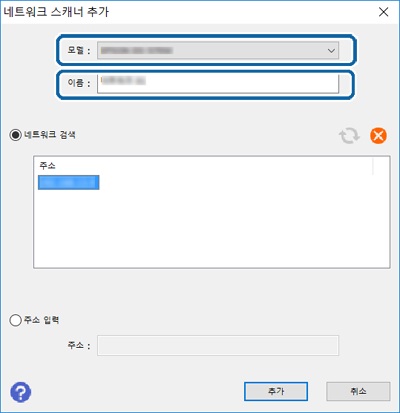
7.프린터의 IP 주소를 클릭한 후 추가를 클릭합니다.
중요: 라우터를 벗어난 다른 네트워크 세그먼트에 있는 프린터를 검색할 수 없습니다.
주소 입력을 선택하여 IP 주소를 직접 입력하십시오.8.스캐너 설정 화면에서 OK을 클릭합니다.
Epson Scan 2 화면이 표시된 후 스캔 테스트를 수행할 수 있습니다.