스캔 방법
-
스캔을 시작할 수 없는 경우
-프린터와 컴퓨터의 USB 케이블을 단단히 연결합니다.
- USB 허브를 사용하는 경우 컴퓨터에 직접 연결하십시오.
- 네트워크를 통해 고해상도로 스캔하는 경우 통신 오류가 발생할 수 있습니다. 해상도를 낮추십시오.
- Epson Scan 2를 시작할 때 표시되는 스캐너 목록에서 올바른 프린터 (스캐너)를 선택했는지 확인하십시오.
- Epson Scan 2에서 올바른 프린터 (스캐너)를 선택했는지 확인하십시오.
- TWAIN 호환 응용 프로그램을 사용하는 경우, 사용 중인 프린터 (스캐너)를 선택하십시오.
- Windows에서 스캐너 및 카메라에 프린터 (스캐너)가 표시되어 있는지 확인하십시오. 프린터 (스캐너)는 "EPSON XXXXX (프린터 이름)"과같이 표시됩니다. 프린터 (스캐너)가 표시되지 않으면 EPSON Scan 2를 제거한 후 다시 설치하십시오.스캐너 및 카메라를 열려면 다음을 따르십시오.
* Windows 10
시작 버튼을 마우스 오른쪽 버튼으로 클릭하고, 제어판을 선택, 찾기 참 메뉴에서 "스캐너 및 카메라"를 입력하고, 스캐너
및 카메라 보기를 클릭한 후 프린터가 표시되는지 확인하십시오.
* Windows 8.1/Windows 8
데스크톱 >; 설정 >; 제어판을 선택하고 찾기 참 메뉴에서 "스캐너 및 카메라"를 입력하고, 스캐너 및 카메라 보기를 클릭한
후 프린터가 표시되는지 확인하십시오.
* Windows 7
시작 버튼을 클릭하고, 제어판을 선택, 찾기 참 메뉴에서 "스캐너 및 카메라"를 입력하고, 스캐너 및 카메라 보기를 클릭한
후 프린터가 표시되는지 확인하십시오.
* Windows Vista
시작 버튼을 클릭하고, 제어판 >; 하드웨어 및 소리 >; 스캐너 및 카메라를 선택한 후 프린터가 표시되는지 확인하십시오.
* Windows XP
시작 버튼을 클릭하고, 제어판 >; 프린터 및 기타 하드웨어 >; 스캐너 및 카메라를 선택한 후 프린터가 표시되는지 확인하
십시오.
* TWAIN 호환 응용 프로그램을 사용하여 스캔할 수 없는 경우 TWAIN 호환 응용 프로그램을 제거한 후 다시 설치하십시오.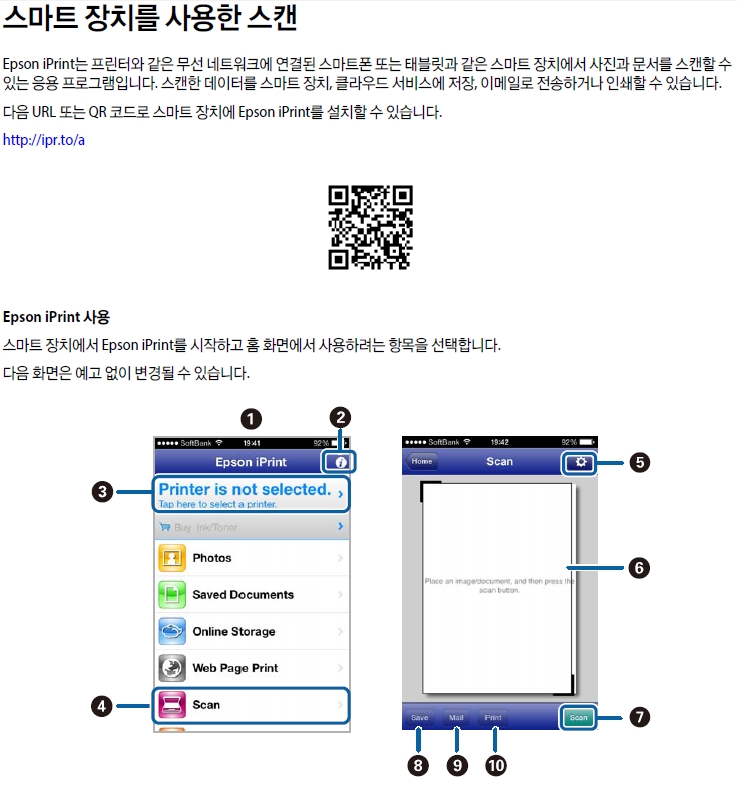 제어판을 사용하여 스캔을 시작할 수 없는 경우- EPSON Scan 2 및 Epson Event Manager가 올바르게 설치되어 있는지 확인하십시오.
제어판을 사용하여 스캔을 시작할 수 없는 경우- EPSON Scan 2 및 Epson Event Manager가 올바르게 설치되어 있는지 확인하십시오.
- Epson Event Manager에서 할당된 스캔 설정을 확인합니다.스캐너 평판에서 스캔할 때 색상이 고르지 않거나, 얼룩이나 점 등이 나타나는 경우- 스캐너 평판을 청소하십시오.
- 원본에 달라붙어 있는 이물질이나 먼지를 모두 제거하십시오.
- 원본이나 문서 덮개를 지나치게 힘을 주어서 누르지 마십시오. 색상이 흐려지거나 번지거나 얼룩이 나타날 수 있습니다.이미지 품질이 고르지 않는 경우
- Epson Scan 2의 모드를 스캔하려는 원본에 맞게 설정하십시오. 문서 모드는 문서에 적합하고, 사진 모드는 사진에 적합한 설정으로 스캔합니다.
- Epson Scan 2의 고급 설정 탭에서 이미지를 조정한 후 스캔하십시오.
- 해상도가 낮게 설정되어 있으면 해상도를 높인 후 스캔하십시오.문자가 흐릿한 경우- Epson Scan 2의 문서 모드에서 고급 설정 탭을 선택한 후 이미지 옵션 >; 텍스트 향상을 선택하십시오.
- Epson Scan 2의 모드에서 문서 모드를 선택하십시오. 문서 모드에서는 문서를 위한 설정으로 스캔합니다.
- Epson Scan 2의 문서 모드에서 주요 설정 탭에 있는 이미지 형식이 흑백으로 설정되어 있을 때는 고급 설정 탭에 있는 흑백경계값을 조정하십시오.흑백 경계값을 높이면 검은색 영역이 더 커집니다.
- 해상도가 낮게 설정되어 있으면 해상도를 높인 후 스캔하십시오. (텍스트 일 경우 300~600 DPI를 권장합니다.)무아레 패턴 (평행선 교차 무늬 , 컬러 격자 무늬)이 나타나는 경우원본이 인쇄된 문서인 경우 스캔 이미지에 무아레 패턴 (평행선 교차 무늬)이 나타날 수 있습니다.
Epson Scan 2의 고급 설정 탭에서 무아레 제거를 설정하십시오.주의 : 무아레 제거를 선택하여 스캔할 경우 스캔 속도가 저하될 수 있습니다.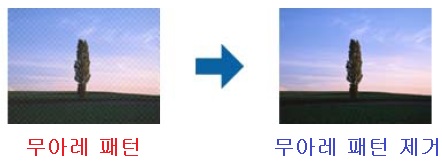 스캐너 평판에서 올바른 범위로 스캔할 수 없는 경우
스캐너 평판에서 올바른 범위로 스캔할 수 없는 경우
- 원본을 정렬 마크에 맞게 올바르게 놓으십시오.
- 스캔한 이미지의 가장자리가 누락되는 경우, 스캐너 평판의 가장자리에서 원본을 약간 떨어뜨려 놓으십시오.
- 스캐너 평판에 여러 개의 원본을 놓을 때는 원본 간의 간격을 적어도 20 mm ?.79 in.) 이상 두고 놓으십시오.썸네일 미리보기를 할 수 없는 경우- 스캐너 평판에 여러 개의 원본을 놓을 때는 원본 간의 간격을 적어도 20 mm ?.79 in.) 이상 두고 놓으십시오.
- 원본이 똑바로 놓여 있는지 확인하십시오.
- 원본에 따라서 썸네일 미리보기를 하지 못할 수 있습니다. 이런 경우 표준 미리보기로 스캔한 후 수동으로 영역을 만드십시오.찾기 가능한 PDF로 저장할 때 텍스트가 올바르게 인식되지 않는 경우- Epson Scan 2의 이미지 형식 옵션 창에서 텍스트 탭에 있는 텍스트 언어가 올바르게 설정되어 있는지 확인하십시오.
- 원본이 똑바로 놓여 있는지 확인하십시오.
- 텍스트가 선명한 원본을 사용하십시오. 다음과 같은 종류의 원본은 텍스트 인식률이 떨어질 수 있습니다.
- 여러 번 복사한 원본
- 팩스로 받은 원본 (해상도가 낮음)
- 자간 또는 행간이 너무 좁은 원본
- 줄이 그어져 있거나 텍스트에 밑줄이 있는 원본
- 손으로 쓴 텍스트 원본
- 접은 자국이 있거나 구겨진 원본
- Epson Scan 2의 문서 모드에서 주요 설정 탭에 있는 이미지 형식이 흑백으로 설정되어 있을 때는 고급 설정 탭에 있는흑백 경계값을 조정하십시오. 흑백 경계값을 높이면 검은색이 더 짙어집니다.
- Epson Scan 2의 문서 모드에서 고급 설정 탭을 선택한 후 이미지 옵션 >; 텍스트 향상을 선택하십시오.스캔 이미지에서 문제를 해결할 수 없을 경우
모든 해결책을 시도해도 문제를 해결하지 못했다면, Epson Scan 2 Utility를 사용하여 Epson Scan 2 설정을 초기화하십시오.참고:
Epson Scan 2 Utility는 Epson Scan 2가 제공되는 응용 프로그램입니다.1. Epson Scan 2 Utility를 시작합니다.
* Windows 10
시작 버튼을 클릭한 후 모든 앱 >; EPSON >; Epson Scan 2 Utility를 선택합니다.
* Windows 8.1/Windows 8
찾기 참 메뉴에서 응용 프로그램 이름을 입력한 후 표시된 아이콘을 선택합니다.
* Windows 7/Windows Vista/Windows XP
시작 버튼을 클릭한 후 모든 프로그램 또는 프로그램 >; EPSON >; Epson Scan 2 >; Epson Scan 2 Utility를 선택합니다.
* Mac OS X
이동 >; 응용 프로그램 >; Epson Software >; Epson Scan 2 Utility를 선택합니다.
2. 기타 탭을 선택합니다.
3. 재설정을 클릭합니다.
참고:
초기화하여도 문제를 해결할 수 없으면 Epson Scan 2를 제거한 후 다시 설치하십시오.
게시됨: 2018. 7. 1.
도움이 되셨나요? 의견을 주셔서 감사합니다.