[L565_L655] Epson Scan이 실행되지 않는 경우 (네트워크 연결)
-
1. WIFI 또는 유선랜으로 네트워크 스캔을 사용하는 환경에서 Epson Scan을 실행시 아래와 같이 네트워크 스캐너에 연결할 수 없다고 나오는 경우 다음과 같은 설정을 확인합니다.
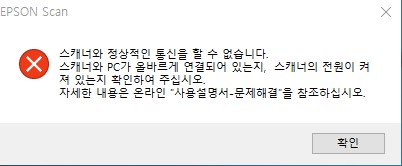
2. Epson Scan 설정에서 “네트워크”로 설정이 되어 있는지 확인합니다.
Windows 10 : 시작버튼(Windows 로고 버튼) – Epson – Epson Scan 설정 선택
Windows 8 : 찾기 메뉴창 메뉴에서 Epson Scan 설정을 입력한 후 표시된 아이콘을 선택
Windows 7 : 시작버튼 – 모든 프로그램 또는 프로그램 - Epson – Epson Scan 설정 선택
Mac OS : 이동 – 응용프로그램 - Epson Software –Epson Scan 설정 선택
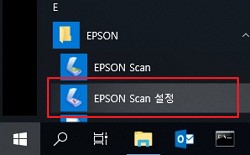
3. EPSON Scan 설정창이 열리면, 네트워크를 선택하고 현재 할당된 IP주소를 확인합니다.
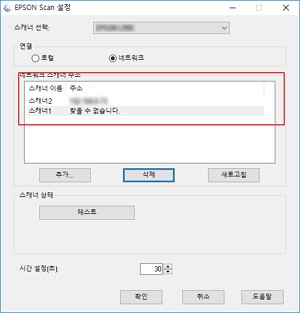
4. 명령 프롬프트를 실행하여 복합기와 PC가 통신이 되는지 확인합니다.
[명령 프롬프트 실행 방법]
WINDOWS 7
Windows 시작 버튼을 누른 후 검색 또는 실행창에 CMD 라고 입력합니다.
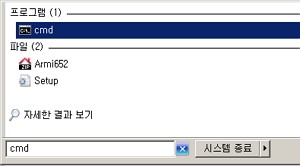
WINDOWS 10
컴퓨터 화면 하단 작업표시줄에 검색(돋보기 모양) 버튼을 누른 후 검색창에 CMD 라고 입력합니다.

5. 명령 프롬프트(도스 창)이 열리면, PING 테스트를 진행합니다.
Ping 현재 설정된 IP 주소 (ex IP 주소가 192.168.0.2 라면, ping 192.168.0.2 라고 입력) 를 입력한 후 Enter 버튼을 누릅니다.
대상 호스트에 연결할 수 없다고 메시지가 표시되거나 되면, 현재 네트워크 연결 상태가 해제된 경우일 수 있습니다.
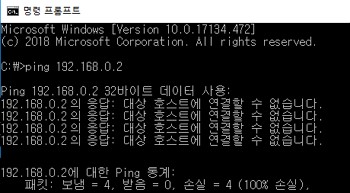

6. WIFI (무선랜) 또는 유선랜 설정이 정상적인지 확인합니다.
1) 복합기 제어판에서 [설정] OK버튼 – [네트워크 설정] OK버튼 – [네트워크 상태] OK버튼 – [유선랜/WIFI 상태]에서 OK버튼을 누릅니다. ▼ 버튼을 계속 눌러 현재 할당된 IP주소를 확인합니다.
2) IP주소가 0.0.0.0이나 169.254.. 등으로 169로 시작되는 IP로 할당되었다면 네트워크 연결거나 IP가 잘못 할당된 상태입니다.
네트워크 설정이 해제 되었거나 IP가 잘못 할당되었다면, 다시 한번 WIFI (무선랜) 설정 또는 유선랜 설정을 진행합니다.
3) 복합기와 컴퓨터가 서로 다른 유무선 공유기 또는 라우터에 연결되었거나 네트워크 권역대가 다른 경우 네트워크 스캐너로 사용이 불가능합니다. 복합기와 컴퓨터를 같은 유무선 공유기 또는 라우터에 연결합니다.
4) WIFI(무선랜) 설정 아래 순서대로 진행하십시오.
복합기 제어판에서 [설정] OK버튼 → [네트워크 설정] OK버튼 → [WIFI설정] OK버튼 →
[WIFI 설치마법사] OK 버튼 → 사용하는 무선 공유기를 선택 후 OK버튼 → 무선 공유기 비밀번호 입력 후 OK 버튼
5) 유선랜으로 설정되었으나 유선랜 설정이 해제된 경우, 공유기(또는 라우터)에서 랜포트를 다른 포트로 변경한 후 복합기 제어판에서 [설정] OK버튼 – [기본 설정 복원] OK버튼 – [네트워크 설정] OK 버튼을 눌러 네트워크 설정을 초기화합니다.
6) IP가 정상적으로 할당이 되었는데도, PING 테스트 반응이 없다면, 공유기(또는 라우터)와 복합기를 전원을 껐다 다시 켠 후 [네트워크 상태] 메뉴에서 IP 주소를 재확인합니다.
7. 다시 한번 복합기 제어판에서 [설정] OK버튼 – [네트워크 설정] OK버튼 – [네트워크 상태] OK버튼 – [유선랜/WIFI 상태]를 OK버튼을 누릅니다. ▼ 버튼을 계속 눌러 새로 할당된 IP주소를 확인합니다.
8. IP주소가 정상적으로 할당되었다면, 새로 할당된 IP주소로 Ping 테스트를 진행하여 복합기에서 응답이 오는지 확인합니다.
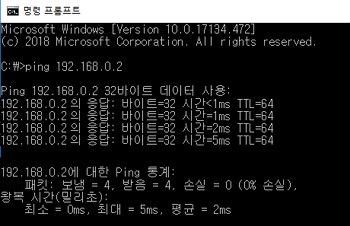
9. Epson Scan 설정을 실행한 후 [네트워크] 를 선택하고, 추가 버튼을 눌러 새로 할당받은 IP를 추가힙니다.
새로 할당받은 IP를 선택한 후 확인 버튼을 누릅니다.


10. 추가된 IP를 선택한 후 아래쪽의 [테스트] 버튼을 눌러 연결이 되는지 확인합니다. 연결확인이 완료되면 확인 버튼을 누릅니다.
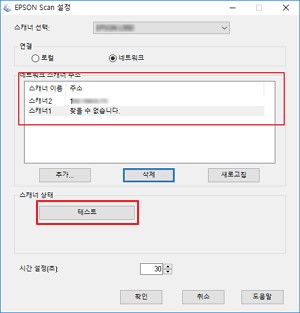
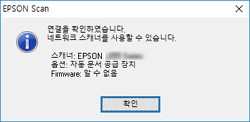
11. 바탕화면의 Epson Scan 아이콘을 클릭합니다.
바탕화면에 EPSON Scan이 없다면, 아래 경로에서 Epson Scan을 실행합니다.
Windows 10 : 시작버튼(Windows 로고 버튼) – Epson – Epson Scan 2 선택
Windows 8 : 찾기 메뉴창 메뉴에서 Epson Scan 2 를 입력한 후 표시된 아이콘을 선택
Windows 7 : 시작버튼 – 모든 프로그램 또는 프로그램 - Epson – Epson Scan 2 선택
Mac OS : 이동 – 응용프로그램 - Epson Software –Epson Scan 2 선택

12. 네트워크 스캐너가 정상적으로 실행됩니다.
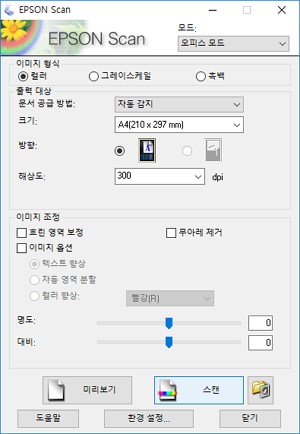
만약 문제가 해결되지 않았다면 카카오 1:1 채팅 서비스 통해 신속한 대응을 받으실 수 있습니다.
불편사항이 해결되지 않았거나 추가 문의사항이 있으시면, 아래의 온라인 상담 서비스를 이용해 주십시오.