[L365] 와이파이(무선) 연결 방법
-
[제품별 동영상FAQ, TEXT FAQ]
L6190 동영상 보러가기, FAQ 보러가기 L6191 동영상 보러가기, FAQ 보러가기
L6170 동영상 보러가기, FAQ 보러가기 L3156 동영상 보러가기, FAQ 보러가기
L3150 동영상 보러가기, FAQ 보러가기 L4150 동영상 보러가기, FAQ 보러가기
L4160 동영상 보러가기, FAQ 보러가기 L5190 동영상 보러가기, FAQ 보러가기
L655 동영상 보러가기, FAQ 보러가기 L605 동영상 보러가기, FAQ 보러가기
L565 동영상 보러가기, FAQ 보러가기 L555 동영상 보러가기, FAQ 보러가기
XP-245 동영상 보러가기, FAQ 보러가기
XP 2101 동영상 보러가기, FAQ 보러가기 XP 2106 동영상 보러가기, FAQ 보러가기<주의 사항>
i) Wi-Fi(무선) 연결하기 전에 설치 안내 시트(설치 가이드)에 따라 초기 잉크 공급을 마치셔야 합니다.
[설치 가이드 보기]
ii) 와이파이(Wi-Fi)를 설정하려면 무선이 지원되는 인터넷 공유기가 필요합니다.
iii) 사용중인 인터넷 공유기를 교체한 경우 새로 와이파이 설정을 하셔야 합니다.
iv) 컴퓨터(PC)는 복합기와 무선 설정할 동일한 공유기를 통해 인터넷이 연결되어야 합니다..
v) 복합기와 설정된 공유기가 아닌 다른 공유기를 통해 인터넷이 되는 PC에서는 연결이 되지 않을 수 있습니다.
vi) 초기 잉크 공급을 마쳤다면 컴퓨터와 복합기를 USB 연결하시고 복합기의 전원을 켜 주십시오.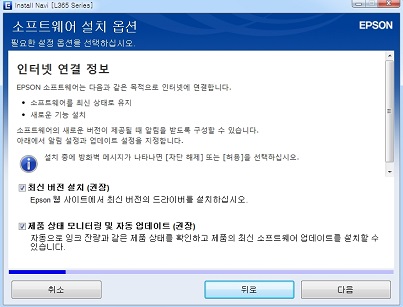
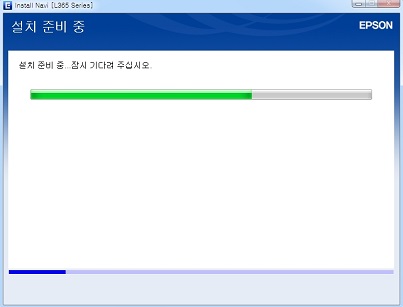
1. 제공된 설치 CD를 컴퓨터 CD/DVD-ROM DRIVE에 넣고 설치를 진행합니다.
(설치 CD가 없는 경우 한국엡손 홈페이지-고객지원-다운로드-제품군(복합기)과 모델명을 선택하고 해당 파일을 다운 받아 설치를 진행합니다.
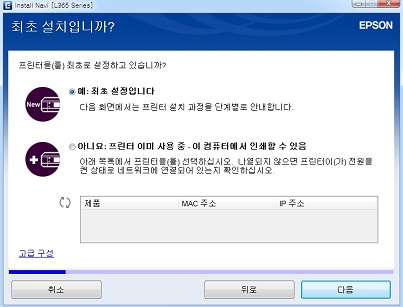
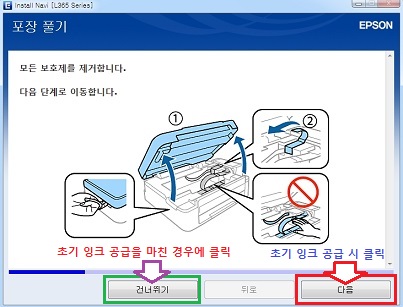
2. [예:최초 설정입니다] 를 선택하고 다음을 클릭합니다.
3. 스캐너 덮개를 열고 얇은 파란색 비닐 재질의 보호테이프를 제거하고 [다음]을 선택하고 이미 초기 잉크 공급을 마친 경우에는 [건너뛰기]를 선택합니다.*참고 : 이미 초기 잉크 공급을 마친 경우 건너뛰기를 선택하고 아래 12번으로 이동하여 설치를 진행합니다.
*주의 : 스캐너 덮개를 열고 잉크 튜브를 감싸는 투명 플라스틱 캡을 제거하는 경우 프린터의 오류가 발생할 수 있어 절대 제거하지 마십시오.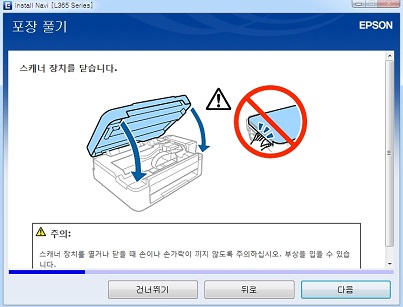
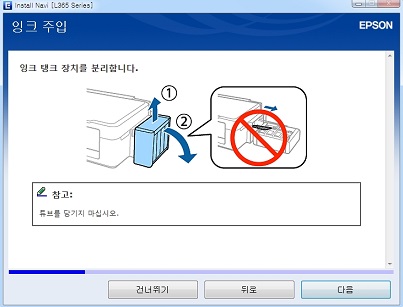
4. 스캐너 장치를 닫고 잉크 탱크를 그림 ?)과 같이 위로 살짝 올린 후 그림 ?)와 같이 시계 방향으로 눕힙니다.
*주의 : 잉크가 누수될 수 있어 잉크 튜브를 무리하게 당기지 마십시오.
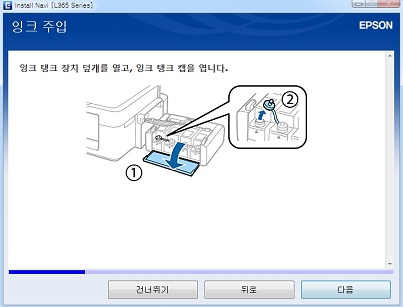
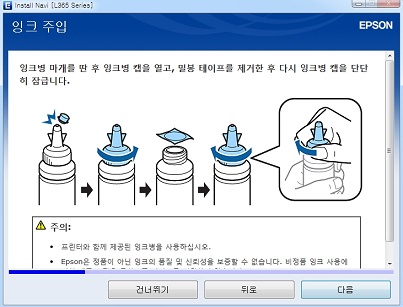
5. 잉크 탱크 탭을 분리합니다.
6. 잉크 병 마개를 딴 후, 밀봉된 은박 테이프를 잉크가 묻지 않도록 제거한 후 다시 잉크병 캡을 단단히 잠급니다.
*주의 : EPSON은 정품이 아닌 잉크의 품질 및 신뢰성을 보증할 수 없습니다.
비정품 잉크 사용에 대한 AS 보증은 되지 않으니 정품 잉크 사용을 권장합니다.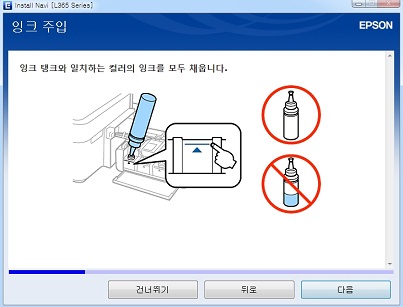


7. 반드시 잉크 탱크 덮개의 색상과 일치하는 잉크를 채웁니다.
*주의 : 잉크 색상을 다르게 보충한 경우 잉크 공급을 중단하시고 한국엡손 고객지원센터??-3515) 또는 가까운 서비스센터에 연락하여 상담 또는 A/S 점검을 받으셔야 합니다.
*주의 : 잉크는 반드시 지시선까지만 잉크를 보충하셔야 하며, 남은 잉크는 잉크병 마개로 닫고 평평한 곳에 보관하십시오.
개봉되었던 잉크는 6개월 내에 잉크 탱크에 보충하셔서 사용하셔야 합니다.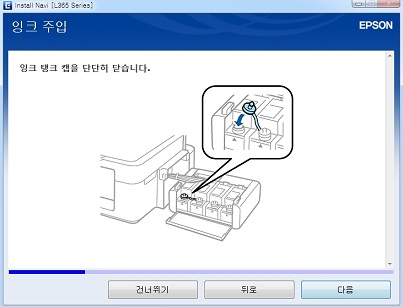
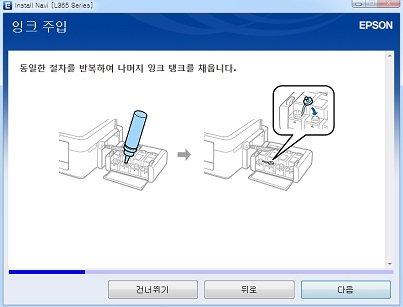
8. 잉크 탱크 캡을 단단히 닫고 동일한 절차를 반복하여 나머지 잉크 탱크를 채웁니다.
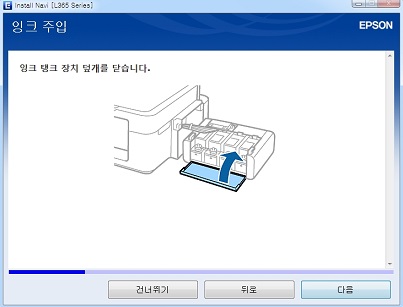
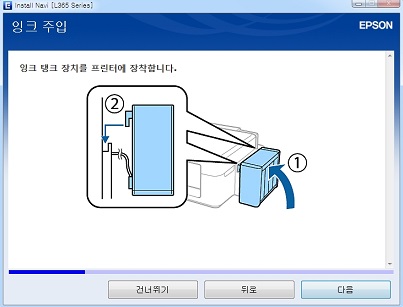
9. 잉크 탱크 장치 덮개를 닫고 그림의 순서대로 잉크 탱크 장치를 프린터에 장착합니다.
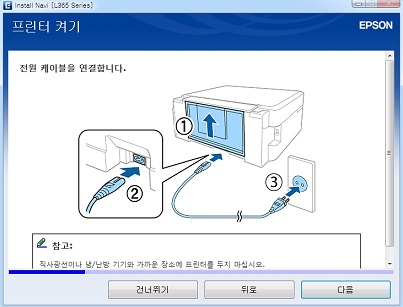
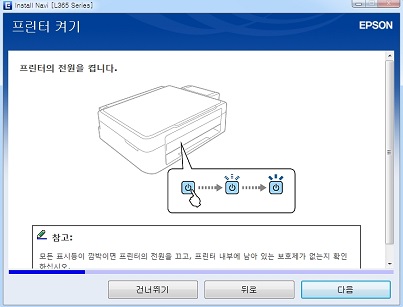
10. 전원 케이블을 연결하고 프린터를 켭니다.
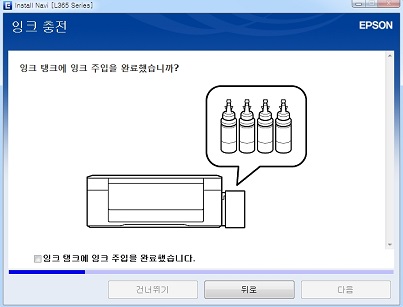
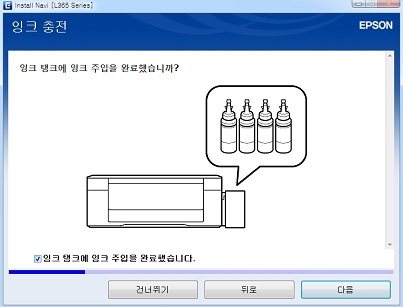
11. [잉크 탱크에 잉크 주입을 완료했습니다.]에 V체크하고 다음을 선택합니다.
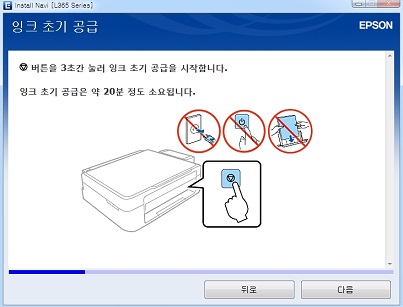
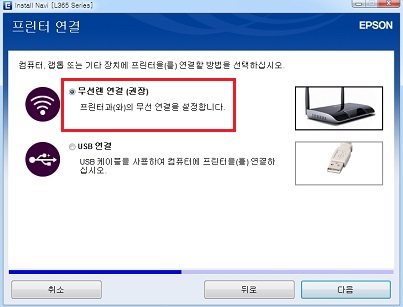
12. 초기 잉크를 공급한 경우에는 그림과 같이 유지보수 버튼을 약 3초간 눌렀다가 손을 땝니다.
초기 잉크 공급일 경우 약 20분 정도 전원(녹색)LED와 물방울(적색)LED가 번갈아 깜빡입니다.
*주의 :물방울 LED의 불이 꺼질 때까지 USB케이블을 연결하지 마십시오.
13. 20분간 초기 잉크 공급이 끝난 경우 [무선랜 연결(권장)] 을 선택하고 다음을 클릭합니다.
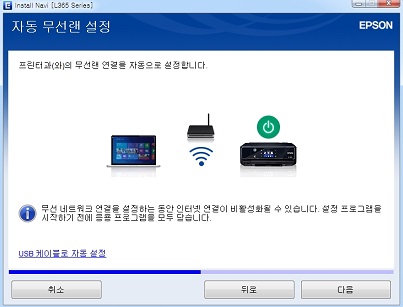
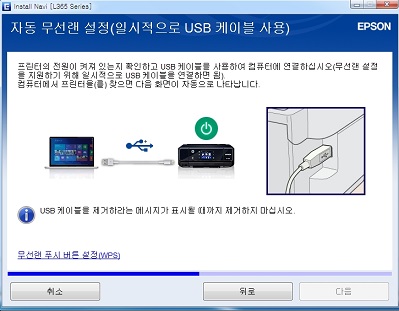
14. 컴퓨터와 복합기 후면 가장 자리의 USB포트에 USB케이블을 연결하고 다음을 클릭합니다.
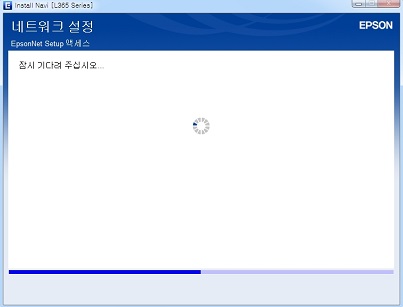
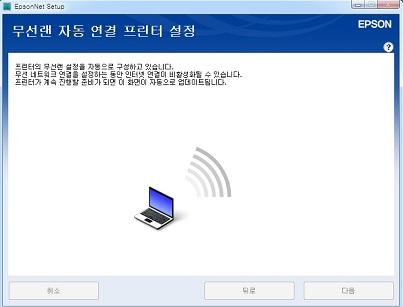
15. 네트워크 프로그램이 설치 및 연결되는 동안 잠시 기다려 주십시오.
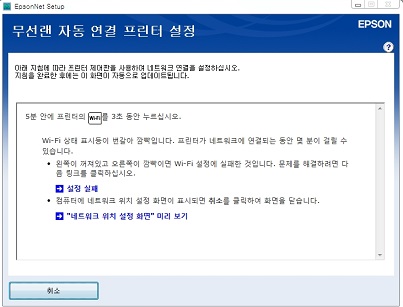
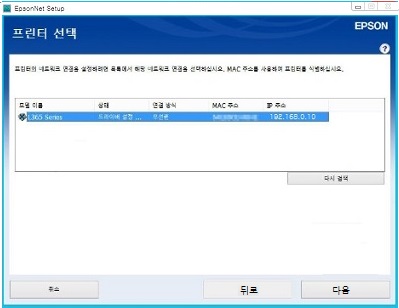
16. 무선 연결이 실패하는 경우 안내에 따라 복합기의 [Wi-Fi] 버튼을 3초 동안 길게 누르고 약 3분 정도 대기 하십시오.
17. 프린터 선택 창에서 무선 연결될 L365의 MAC주소와 IP주소가 표기 됩니다.
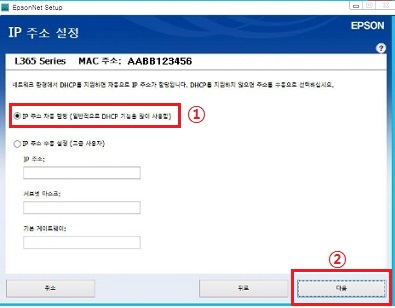
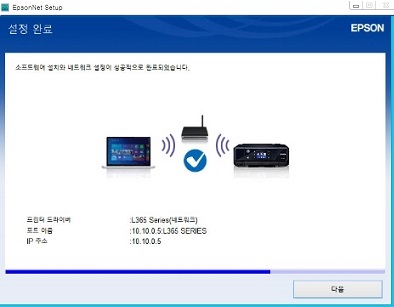
18. 자동으로 IP를 할당 받으려면 [IP 주소 자동 할당(일반적으로 DHCP 기능을 많이 사용함)]에 선택하시고 다음을 선택합니다.
*주의
- IP를 수동 설정(고급 사용자)으로 진행하려면 서브넷 마스크와 기본 게이트웨이및 IP 할당을 수동으로 입력해야 하므로
고급 사용자가 아닐 경우 권장 드리지 않습니다.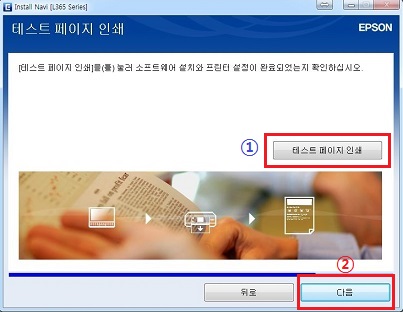
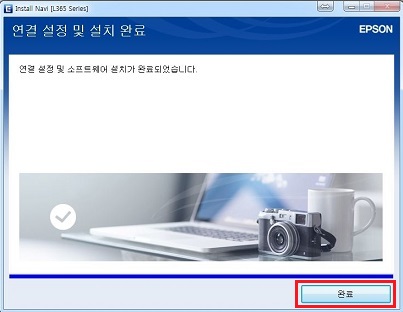
19. A4 용지를 급지하고 테스트 페이지 인쇄를 클릭합니다.
20. 정상으로 인쇄가 완료되면 [완료]를 선택합니다.
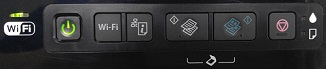
21. 와이파이 설정이 완료되어 Wi-Fi 에 녹색 LED가 점등됩니다.
*주의 : 프린터 헤드 상태를 유지하기 위해 정기적으로 몇 장씪 인쇄한는 것이 좋습니다.
만약 문제가 해결되지 않았다면 카카오 1:1 채팅 서비스를 통해 신속한 대응을 받으실 수 있습니다.
카카오 1:1 채팅 서비스 바로가기
불편사항이 해결되지 않았거나 추가 문의사항이 있으시면, 아래의 온라인 상담 서비스를 이용해 주십시오.