[WF-5111] 바코드를 출력시 리더기에서 인식되지 않는 경우
-
대상모델 : WF-8591, WF-5691/5621/5111증상 :아래와 같은 바코드를 프린터로 출력하는 경우 바코드 스캐너(바코드 리더기)로 스캔시에 바코드 크기에 따라 인식되지 않는 문제 발생
 해결책 :바코드 출력 후 바코드 스캔이 안 되는 경우 이유는 인쇄품질에 따라 다르지만, 바코드 모드 사용시 개선될 수 있습니다.
해결책 :바코드 출력 후 바코드 스캔이 안 되는 경우 이유는 인쇄품질에 따라 다르지만, 바코드 모드 사용시 개선될 수 있습니다.최신 드라이버와 최신 펌웨어로 업데이트 하여 주시기 바랍니다. (바코드 모드가 지원가능한 버전은 아래를 참고해 주십시오)
바코드 모드 설정 방법 :윈도우 7 : 컴퓨터의 시작-장치 및 프린터-엡손 프린터 모델명을 선택 후 오른쪽 마우스 버튼 클릭-인쇄기본설정-유지보수 탭 클릭-확장설정-맨 하단에 바코드 모드 체크한 후 인쇄윈도우 8 / 8.1 : 바탕화면에서 맨 왼쪽 아래 모서리 부분에 마우스 커서 위치 후 오른쪽 마우스 버튼 클릭-제어판 클릭-하드웨어와 소리-장치 및 프린터-인쇄기본설정-유지보수 탭 클릭-확장설정-맨 하단에 [바코드 모드] 체크한 후 인쇄윈도우 10 : 바탕화면 맨 아래 윈도우 로고 버튼 클릭-제어판 클릭--장치 및 프린터-인쇄기본설정-유지보수 탭 클릭-확장설정-맨 하단에 [바코드 모드] 체크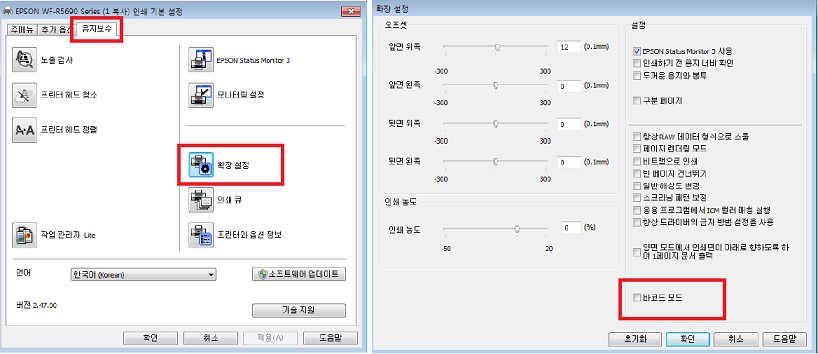 <;바코드 모드 지원 버전>;프린터 드라이버 :WF-8591 / WF-5621 / WF-5111 : Ver.2.46 이상 버전WF-R5691 : 2.47 이상 버젼펌웨어 :WF-8591 : HA21G7 (일반용) / HE21G7(OP용) 이상 버전WF-R5691 : GR21G7 (일반용) / GH21G7(OP용) 이상 버전WF-5621 : GM21G7 이상 버전WF-5111 : GS21G7 이상 버젼2. 프린터 드라이버 버젼 확인 및 업데이트 방법 :1) 드라이버 버젼 확인 방법윈도우 7 : 컴퓨터의 시작-장치 및 프린터-엡손 프린터 모델명을 선택 후 오른쪽 마우스 버튼 클릭-인쇄기본설정-유지보수 탭 클릭, 왼쪽 하단에 프린터 버젼 확인윈도우 8 / 8.1 : 바탕화면에서 맨 왼쪽 아래 모서리 부분에 마우스 커서 위치 후 오른쪽 마우스 버튼 클릭-제어판 클릭-하드웨어와 소리-장치 및 프린터-엡손 프린터 모델명을 선택 후 오른쪽 마우스 버튼 클릭-인쇄기본설정-유지보수 탭 클릭, 왼쪽 하단에 프린터 버젼 확인윈도우 10 : 바탕화면 맨 아래 윈도우 로고 버튼 클릭-장치 클릭-장치 및 프린터-엡손 프린터 모델명을 선택 후 오른쪽 마우스 버튼 클릭-인쇄기본설정-유지보수 탭 클릭, 왼쪽 하단에 프린터 버젼 확인2) 드라이버 업데이트 방법① 드라이버 버젼이 <;바코드 모드>;를 지원하는 버젼보다 낮으면, [소프트웨어 업데이트] 버튼을 눌러 최신 드라이버로 업데이트 합니다 (인터넷 연결 필수)
<;바코드 모드 지원 버전>;프린터 드라이버 :WF-8591 / WF-5621 / WF-5111 : Ver.2.46 이상 버전WF-R5691 : 2.47 이상 버젼펌웨어 :WF-8591 : HA21G7 (일반용) / HE21G7(OP용) 이상 버전WF-R5691 : GR21G7 (일반용) / GH21G7(OP용) 이상 버전WF-5621 : GM21G7 이상 버전WF-5111 : GS21G7 이상 버젼2. 프린터 드라이버 버젼 확인 및 업데이트 방법 :1) 드라이버 버젼 확인 방법윈도우 7 : 컴퓨터의 시작-장치 및 프린터-엡손 프린터 모델명을 선택 후 오른쪽 마우스 버튼 클릭-인쇄기본설정-유지보수 탭 클릭, 왼쪽 하단에 프린터 버젼 확인윈도우 8 / 8.1 : 바탕화면에서 맨 왼쪽 아래 모서리 부분에 마우스 커서 위치 후 오른쪽 마우스 버튼 클릭-제어판 클릭-하드웨어와 소리-장치 및 프린터-엡손 프린터 모델명을 선택 후 오른쪽 마우스 버튼 클릭-인쇄기본설정-유지보수 탭 클릭, 왼쪽 하단에 프린터 버젼 확인윈도우 10 : 바탕화면 맨 아래 윈도우 로고 버튼 클릭-장치 클릭-장치 및 프린터-엡손 프린터 모델명을 선택 후 오른쪽 마우스 버튼 클릭-인쇄기본설정-유지보수 탭 클릭, 왼쪽 하단에 프린터 버젼 확인2) 드라이버 업데이트 방법① 드라이버 버젼이 <;바코드 모드>;를 지원하는 버젼보다 낮으면, [소프트웨어 업데이트] 버튼을 눌러 최신 드라이버로 업데이트 합니다 (인터넷 연결 필수)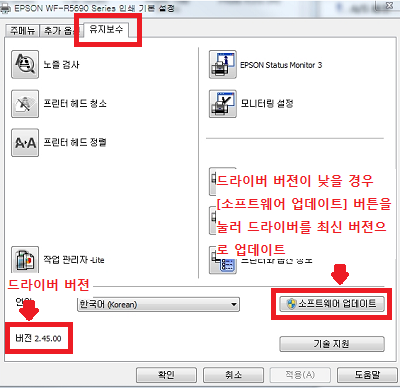
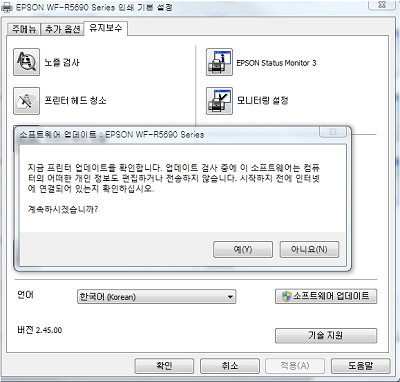 ② 또는 한국엡손 홈페이지(http://my.epson.co.kr)-고객지원-다운로드 에서 제품군과 모델명 검색하면 바코드 모드가 지원되는 버젼의 드라이버 다운로드가 가능합니다.(사용하는 운영체제를 확인 후 운영체제에 맞는 드라이버로 다운로드 후 설치합니다)2. 펌웨어 버젼 확인 및 업데이트 방법1) 펌웨어 버젼 확인 방법프린터 펌웨어 버젼은 노즐검사 패턴 출력시 확인 가능합니다.
② 또는 한국엡손 홈페이지(http://my.epson.co.kr)-고객지원-다운로드 에서 제품군과 모델명 검색하면 바코드 모드가 지원되는 버젼의 드라이버 다운로드가 가능합니다.(사용하는 운영체제를 확인 후 운영체제에 맞는 드라이버로 다운로드 후 설치합니다)2. 펌웨어 버젼 확인 및 업데이트 방법1) 펌웨어 버젼 확인 방법프린터 펌웨어 버젼은 노즐검사 패턴 출력시 확인 가능합니다.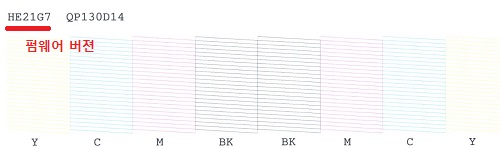 <;컴퓨터 프린터 드라이버상 노즐검사>;윈도우 7 : 컴퓨터의 시작-장치 및 프린터-엡손 프린터 모델명을 선택 후 오른쪽 마우스 버튼 클릭-인쇄기본설정-유지보수 탭 클릭, 노즐감사 클릭 후 패턴인쇄윈도우 8 / 8.1 : 바탕화면에서 맨 왼쪽 아래 모서리 부분에 마우스 커서 위치 후 오른쪽 마우스 버튼 클릭-제어판 클릭-하드웨어와 소리-장치 및 프린터-엡손 프린터 모델명을 선택 후 오른쪽 마우스 버튼 클릭-인쇄기본설정-유지보수 탭 클릭, 노즐감사 클릭 후 패턴인쇄윈도우 10 : 바탕화면 맨 아래 윈도우 로고 버튼 클릭-장치 클릭-장치 및 프린터-엡손 프린터 모델명을 선택 후 오른쪽 마우스 버튼 클릭-인쇄기본설정-유지보수 탭 클릭, 노즐감사 클릭 후 패턴인쇄<;프린터 기기에서 노즐검사>;① 프린터 제어판에서 [설치] 터치합니다.
<;컴퓨터 프린터 드라이버상 노즐검사>;윈도우 7 : 컴퓨터의 시작-장치 및 프린터-엡손 프린터 모델명을 선택 후 오른쪽 마우스 버튼 클릭-인쇄기본설정-유지보수 탭 클릭, 노즐감사 클릭 후 패턴인쇄윈도우 8 / 8.1 : 바탕화면에서 맨 왼쪽 아래 모서리 부분에 마우스 커서 위치 후 오른쪽 마우스 버튼 클릭-제어판 클릭-하드웨어와 소리-장치 및 프린터-엡손 프린터 모델명을 선택 후 오른쪽 마우스 버튼 클릭-인쇄기본설정-유지보수 탭 클릭, 노즐감사 클릭 후 패턴인쇄윈도우 10 : 바탕화면 맨 아래 윈도우 로고 버튼 클릭-장치 클릭-장치 및 프린터-엡손 프린터 모델명을 선택 후 오른쪽 마우스 버튼 클릭-인쇄기본설정-유지보수 탭 클릭, 노즐감사 클릭 후 패턴인쇄<;프린터 기기에서 노즐검사>;① 프린터 제어판에서 [설치] 터치합니다.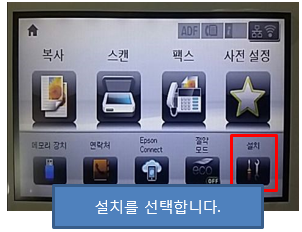 ② [유지보수] 터치합니다.
② [유지보수] 터치합니다.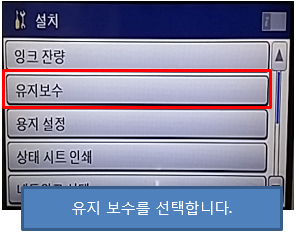 ③ [프린터 헤드 노즐점검]을 터치한 후 컬러 시작 버튼을 누릅니다.
③ [프린터 헤드 노즐점검]을 터치한 후 컬러 시작 버튼을 누릅니다.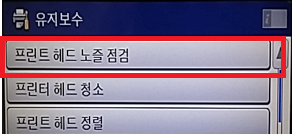 2) 펌웨어 업데이트 파일 실행 방법주의 : 펌웨어시에는 프린터는 전원을 켜 두십시오.펌웨어 업데이트가 진행되는 도중에 프린터 전원을 OFF하면 안됩니다. 펌웨어 업데이트가 완료될 때까지 프린터 전원이 꺼지지 않도록 주의 부탁드립니다.펌웨어 업데이트가 원활하게 되지 않을 경우, 고객지원센터로 문의 부탁드립니다 ??-3515, 평일09시-18시)① 한국엡손 홈페이지(http://my.epson.co.kr)-고객지원-다운로드 에서 제품군과 모델명 검색하면 바코드 모드가 지원되는 버젼의 펌웨어 파일 다운로드가 가능합니다.다운로드 받은 파일의 압축해제 후 .exe 파일을 실행하면 펌웨어 업데이트 마법사가 실행됩니다.<;예제>;
2) 펌웨어 업데이트 파일 실행 방법주의 : 펌웨어시에는 프린터는 전원을 켜 두십시오.펌웨어 업데이트가 진행되는 도중에 프린터 전원을 OFF하면 안됩니다. 펌웨어 업데이트가 완료될 때까지 프린터 전원이 꺼지지 않도록 주의 부탁드립니다.펌웨어 업데이트가 원활하게 되지 않을 경우, 고객지원센터로 문의 부탁드립니다 ??-3515, 평일09시-18시)① 한국엡손 홈페이지(http://my.epson.co.kr)-고객지원-다운로드 에서 제품군과 모델명 검색하면 바코드 모드가 지원되는 버젼의 펌웨어 파일 다운로드가 가능합니다.다운로드 받은 파일의 압축해제 후 .exe 파일을 실행하면 펌웨어 업데이트 마법사가 실행됩니다.<;예제>;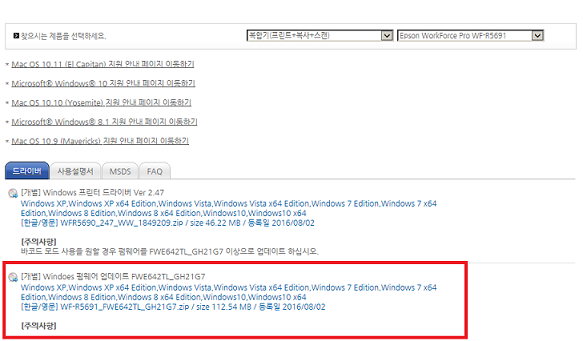 ② 또는 드라이버 상 유지보수 메뉴에서 [소프트웨어 업데이트] 버튼을 눌러 최신 펌웨어 버젼 파일을 자동으로 검색합니다.EPSON Software Update 팝업 창에서 필수제품 업데이트-[Firmware Update] 목록이 검색되면 선택 후 하단에 설치 버튼을 클릭합니다.
② 또는 드라이버 상 유지보수 메뉴에서 [소프트웨어 업데이트] 버튼을 눌러 최신 펌웨어 버젼 파일을 자동으로 검색합니다.EPSON Software Update 팝업 창에서 필수제품 업데이트-[Firmware Update] 목록이 검색되면 선택 후 하단에 설치 버튼을 클릭합니다.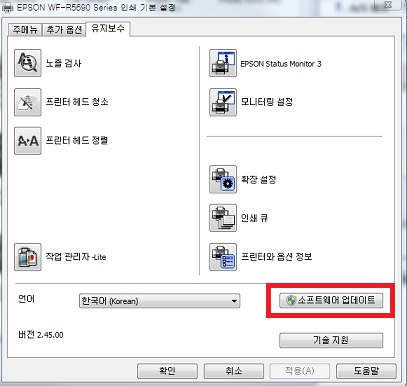
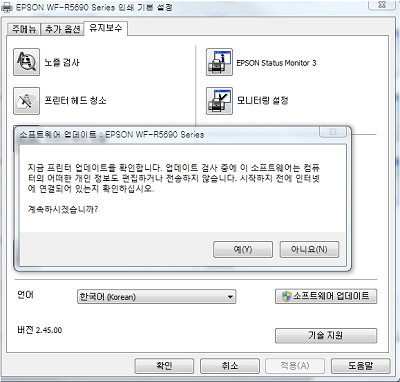
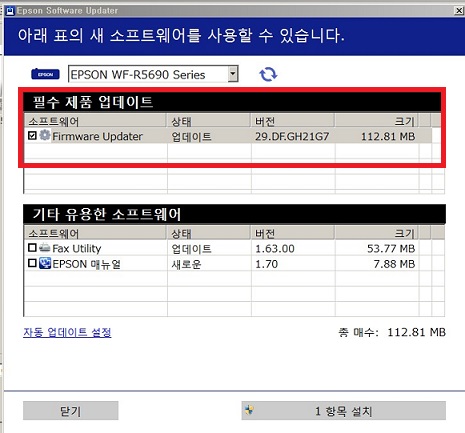 3) 펌웨어 업데이트 방법주의 :- 펌웨어시에는 프린터는 전원을 켜 두십시오.- 프린터와 컴퓨터는 USB 케이블로 직접 연결되어 있거나 네트워크로 설정이 되어 있어야 합니다.- 펌웨어 업데이트가 진행되는 도중에 프린터 전원을 OFF하면 안됩니다. 펌웨어 업데이트가 완료될 때까지 프린터 전원이 꺼지지 않도록 주의 부탁드립니다.- 펌웨어 업데이트가 원활하게 되지 않을 경우, 고객지원센터로 문의 부탁드립니다 ??-3515, 평일09시-18시)① 홈페이지에서 다운로드 받은 펌웨어 업데이트 파일을 실행하거나 드라이버에서 Software Update 후 펌웨어 설치를 진행하면, 펌웨어 업데이트 마법사가 실행됩니다.[다음]버튼을 클릭합니다.
3) 펌웨어 업데이트 방법주의 :- 펌웨어시에는 프린터는 전원을 켜 두십시오.- 프린터와 컴퓨터는 USB 케이블로 직접 연결되어 있거나 네트워크로 설정이 되어 있어야 합니다.- 펌웨어 업데이트가 진행되는 도중에 프린터 전원을 OFF하면 안됩니다. 펌웨어 업데이트가 완료될 때까지 프린터 전원이 꺼지지 않도록 주의 부탁드립니다.- 펌웨어 업데이트가 원활하게 되지 않을 경우, 고객지원센터로 문의 부탁드립니다 ??-3515, 평일09시-18시)① 홈페이지에서 다운로드 받은 펌웨어 업데이트 파일을 실행하거나 드라이버에서 Software Update 후 펌웨어 설치를 진행하면, 펌웨어 업데이트 마법사가 실행됩니다.[다음]버튼을 클릭합니다.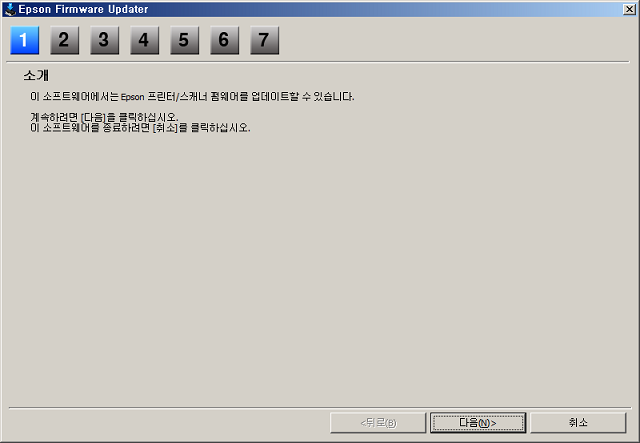 ② 사용권 계약에 동의한 후 [다음]버튼을 클릭합니다.
② 사용권 계약에 동의한 후 [다음]버튼을 클릭합니다.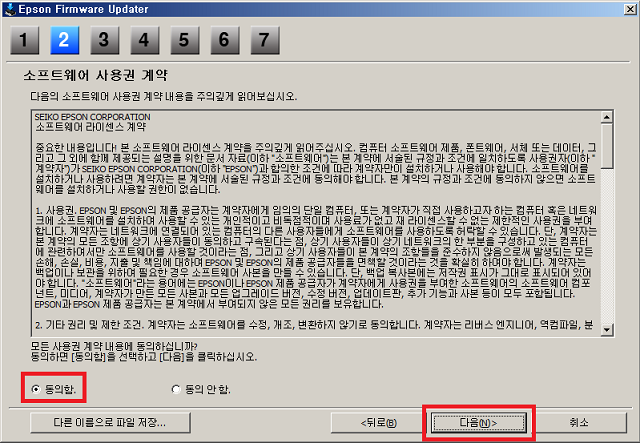 ③ 업데이트 될 펌웨어 버젼이 확인되면, 업데이트할 프린터 모델명을 체크한 후 시작버튼을 클릭합니다.
③ 업데이트 될 펌웨어 버젼이 확인되면, 업데이트할 프린터 모델명을 체크한 후 시작버튼을 클릭합니다.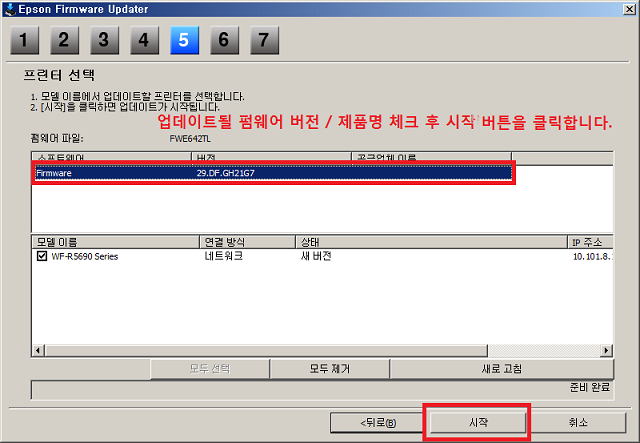 ④ [예] 버튼을 클릭하여 펌웨어 업데이트를 진행합니다.
④ [예] 버튼을 클릭하여 펌웨어 업데이트를 진행합니다.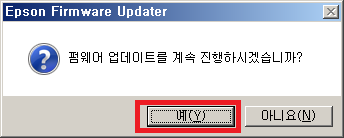 ⑤ 펌웨어 파일이 프린터로 전송됩니다.
⑤ 펌웨어 파일이 프린터로 전송됩니다.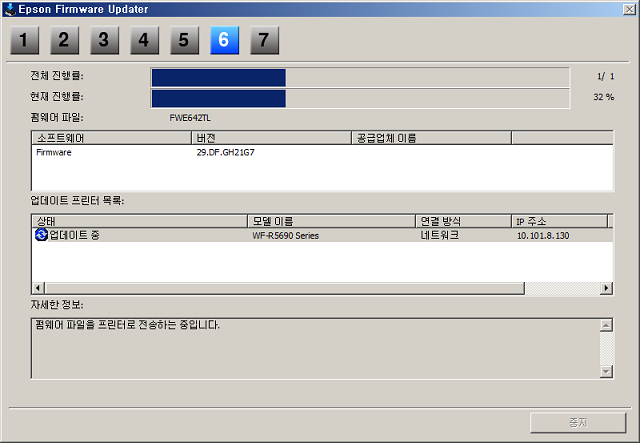
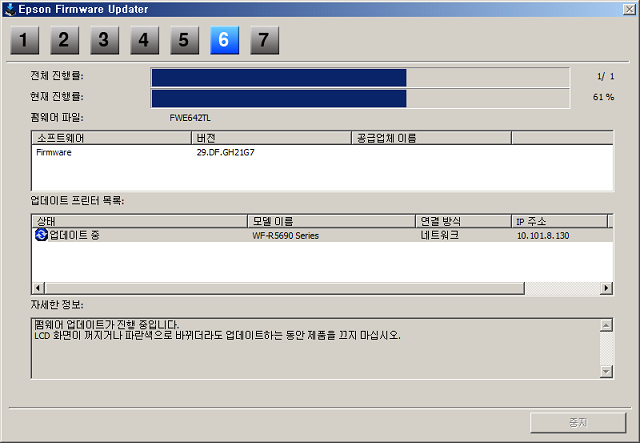 ⑥ 프린터가 자동으로 껐다 다시 시작 됩니다. 프린터가 다시 시작될때 까지 기다리십시오.
⑥ 프린터가 자동으로 껐다 다시 시작 됩니다. 프린터가 다시 시작될때 까지 기다리십시오.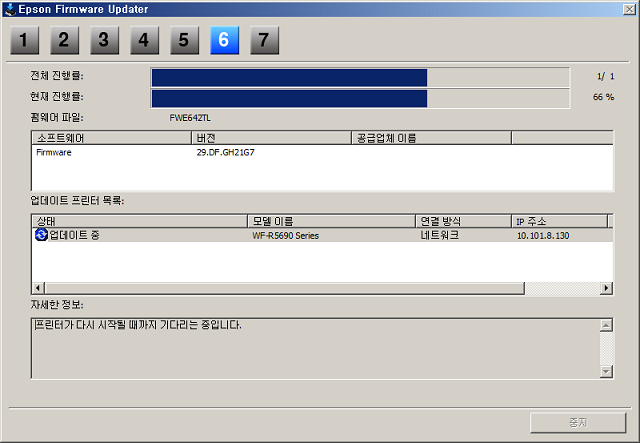 ⑦ 펌웨어가 완료되면 아래와 같이 [업데이트 성공]이라 표시됩니다. 마침 버튼을 클릭합니다.
⑦ 펌웨어가 완료되면 아래와 같이 [업데이트 성공]이라 표시됩니다. 마침 버튼을 클릭합니다.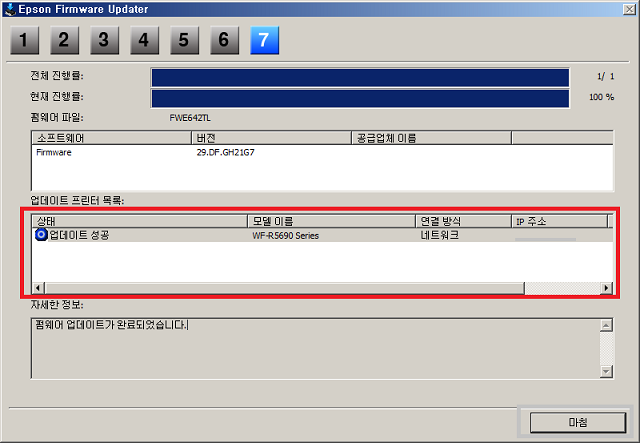
게시됨: 2018. 7. 1.
도움이 되셨나요? 의견을 주셔서 감사합니다.