인쇄물이 흐릿하거나 컬러 또는 검정색이 출력되지 않거나, 백지로 인쇄되는 경우 (Windows)
-
글자가 끊어져 인쇄되거나 수평으로 선이 그어져 인쇄되는 경우, 흐리게 인쇄되는 경우는 잉크가 나오는 노즐이 막혔거나 드라이버 상 인쇄품질이 낮게 설정되어 나타날 수 있습니다.
[출력 Sample]
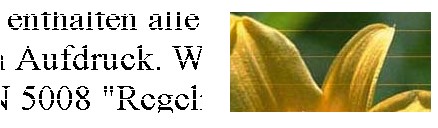
인쇄품질이 떨어지면 노즐검사 기능을 사용하여 노즐이 막혔는지 확인하고 노즐 패턴이 끊김이 있다면 헤드청소를 진행합니다. 노즉 패턴에 끊김이 없다면 인쇄 품질을 높게 설정합니다.
[조치 방법 ]
1. 프린터에 일반 A4크기의 일반용지를 용지 카셋트에 급지합니다.
2. 컴퓨터와 복합기 전원을 켠 후 프린터 드라이버의 인쇄기본설정 메뉴를 실행합니다.[OS별 프린터 드라이버 확인 방법]
윈도우 7 : 윈도우 시작 - [장치 및 프린터] 선택
윈도우 8 / 윈도우 8.1 : 왼쪽 하단 모서리에 마우스 커서를 위치한 후, 시작 창이 뜨면 오른쪽 마우스 버튼 클릭 - 제어판 - 하드웨어와 소리에서 [장치 및 프린터 보기] 선택
윈도우 10 : 윈도우 왼쪽 하단 시작 - 설정 - 장치 : Bluetooth 프린터, 마우스 선택- 프린터 및 스캐너 하단 장치 및 프린터 선택 -
장치 및 프린터에서 복합기(프린터) 모델명에서 마우스 우측 버튼을 클릭하여 [인쇄 기본 설정]을 클릭합니다.
윈도우 11 : 윈도우 버튼 - 설정 - Bluetooth 및 장치 - 프린터 및 스캐너 - 복합기(프린터) 모델명을 클릭하여 [인쇄 기본 설정]을 클릭합니다.3. 장치 및 프린터에서 복합기(프린터) 모델명에서 마우스 우측 버튼을 클릭하여 [인쇄 기본 설정]을 클릭합니다.
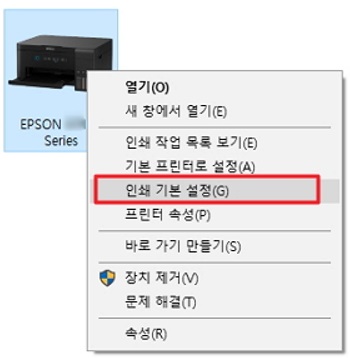
4. 인쇄기본설정 창이 열리면, [유지보수] 탭을 클릭하고 [노즐검사] 또는 [프린터 헤드 노즐점검] 버튼을 클릭합니다.
** [유지보수]탭이 보이지 않을 경우, 페이지 하단의 <복합기(프린터) 드라이버/인쇄기본설정에서 유지보수 메뉴(탭)가 안보이는 경우> 동영상을 참조해 주십시오.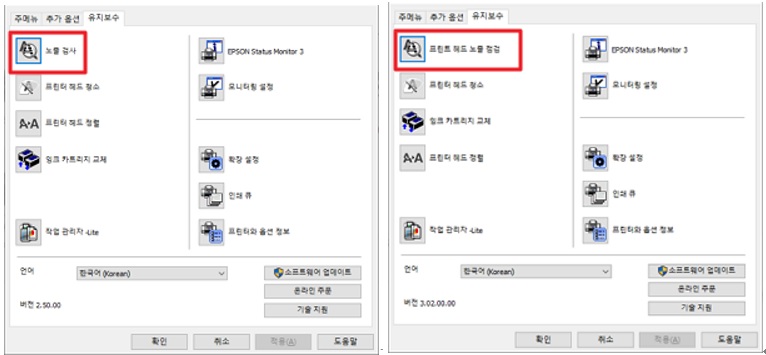
5. 인쇄버튼을 클릭하여 인쇄된 패턴을 화면상의 패턴과 비교합니다.
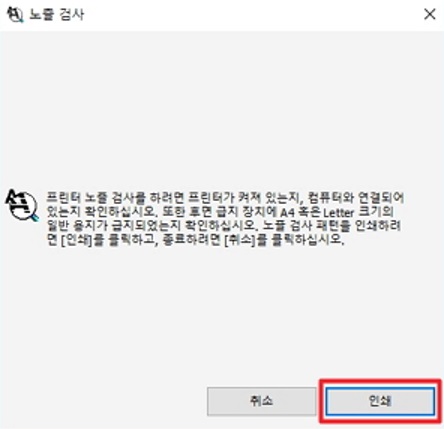
6. [좋음] 그림과 같이 모든 선이 정상 인쇄된 경우, 프린터 헤드 노즐이 막혀 있지 않음으로 [마침] 버튼을 클릭합니다.
[청소필요] 그림과 같이 점선 도는 누락된 부분이 있는 경우 프린터 헤드 노즐이 막힌 상태이므로, [프린터 헤드 청소] 버튼을 클릭하여 청소를 진행합니다.
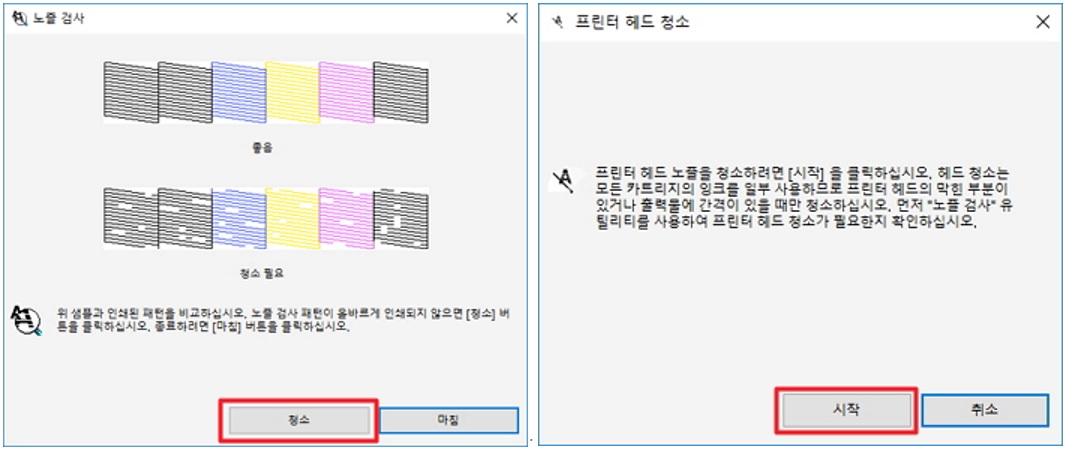
7. 청소가 완료되면, [노즐검사 패턴 인쇄] 버튼을 클릭하여 다시 노즐검사 패턴을 인쇄하여 모든 선이 정상적으로 인쇄되는지 확인합니다.
패턴 상태에 따라 헤드청소-노즐검사 패턴을 1~2회 반복합니다.헤드청소를 최대 3회까지 진행해도 인쇄품질이 개선이 되지 않을 경우, 고객지원센터로 문의부탁드립니다.
8. 만약 노즐검사시 위쪽 그림과 같이 [좋음] 상태로 모든 선이 정상 인쇄가 된다면, 노즐이 막혀 나타나는 문제가 아닌 프린터 드라이버 상 품질 설정이 낮게 설정되어 나타날 수 있습니다.
9. 프린터 드라이버의 인쇄기본설정 창에서 [주메뉴] 탭을 클릭한 후 품질설정을 [높게]로 지정합니다. 사진을 인쇄하는 경우 용지종류도 [EPSON 프리미엄 광택지]로 변경한 후 인쇄합니다. (단, 인쇄품질을 높게 설정하면 인쇄속도는 떨어지고 잉크의 소모가 있을 수 있습니다)
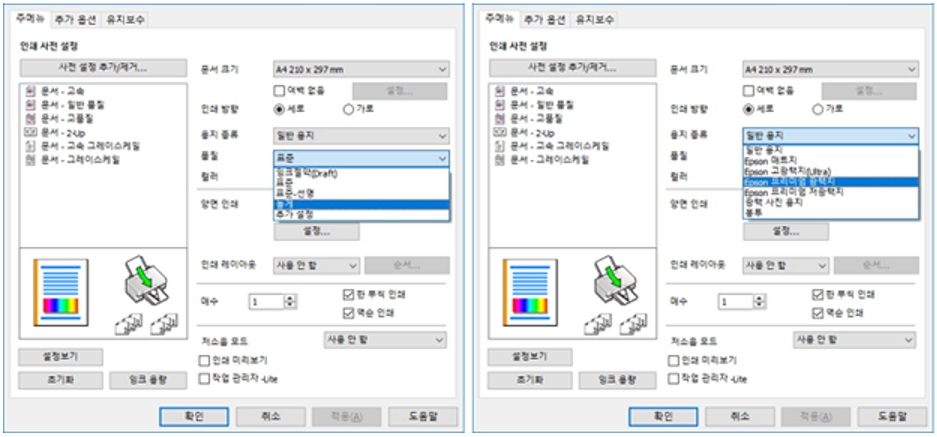
10. 인쇄품질을 높게 설정해도 개선되지 않는 경우 고객지원센터로 문의바랍니다.
<참고>
- 헤드청소시에는 잉크가 다소 소모되며, 잉크패드의 수명이 단축될 수 있으므로, 최대 3회까지만 청소를 진행하는 것을 권장드립니다.
(잉크패드에는 헤드청소/강력청소시 사용된 잉크가 침전됩니다. 잉크패드가 가득찰 경우 인쇄를 계속 하려면 잉크패드를 교체해야만 인쇄가 가능합니다.
잉크패드는 사용자가 직접적으로 교체할 수 없으며, 서비스 점검을 통해 교체가 가능합니다. 교체 비용은 무상 보증기간이라도 유상서비스로 적용됩니다)
- 노즐막힘이 소량(3개이하) 있는 경우, 일시적인 현상일 수 있습니다. 이 경우 인쇄품질에 영향을 미치지 않을 수 있으며, 하루 정도 인쇄를 하지 않은 상태로
프린터의 전원을 꺼둘 경우 저절로 없어질 수 있으며, 노즐막힘이 복구되는 경우 제품 불량이 아닙니다.
- 한번에 대량으로 인쇄를 하는 경우, 일부 노즐에서 일시적으로 분사가 이루어질 수 있으므로 하루에 150장 이하 인쇄량을 권장합니다.
- 헤드청소시에는 잉크가 소모되므로, 부족한 잉크는 미리 리필한 후 진행해 주시기 바랍니다.
<복합기(프린터) 드라이버/인쇄기본설정에서 유지보수 메뉴(탭)가 안보이는 경우> 동영상보기
만약 문제가 해결되지 않았다면 카카오 1:1 채팅 서비스 통해 신속한 대응을 받으실 수 있습니다.
불편사항이 해결되지 않았거나 추가 문의사항이 있으시면, 아래의 온라인 상담 서비스를 이용해 주십시오.
- 헤드청소시에는 잉크가 다소 소모되며, 잉크패드의 수명이 단축될 수 있으므로, 최대 3회까지만 청소를 진행하는 것을 권장드립니다.