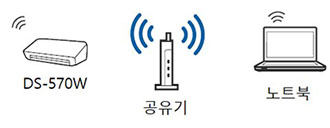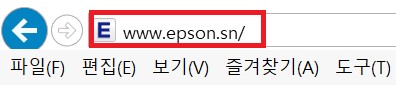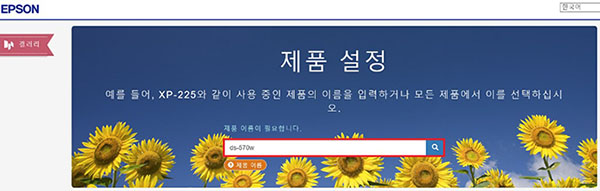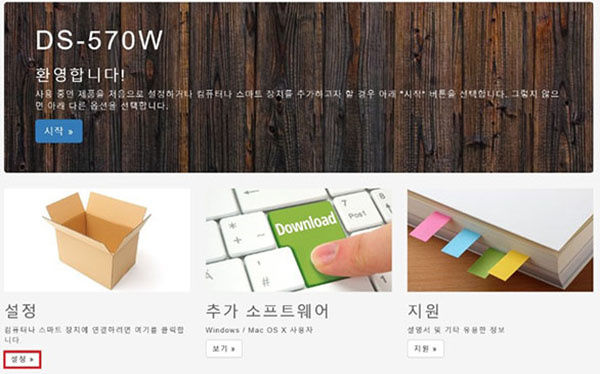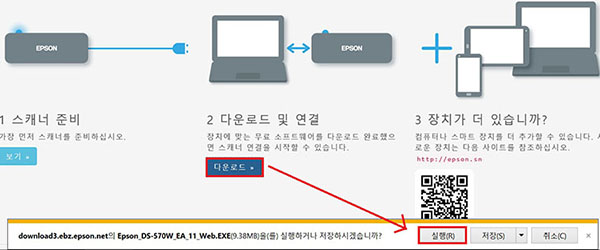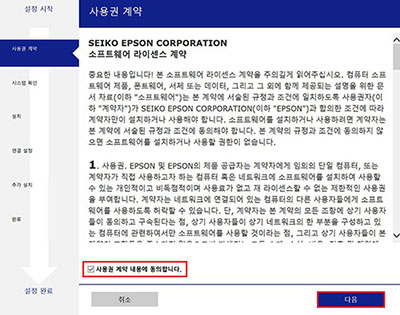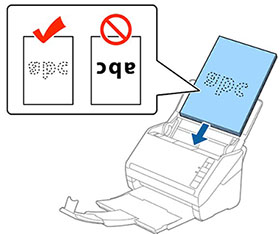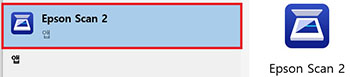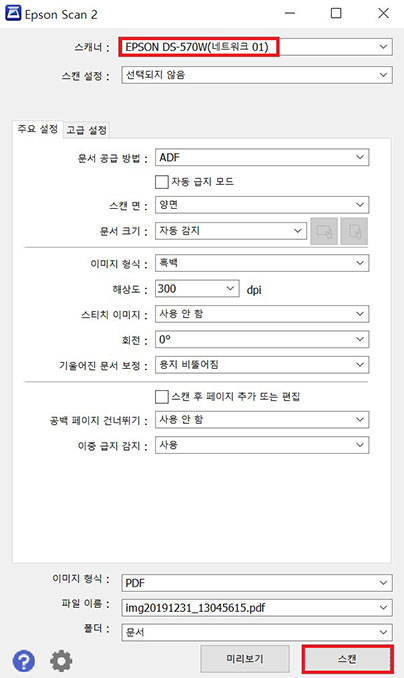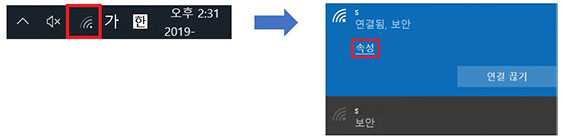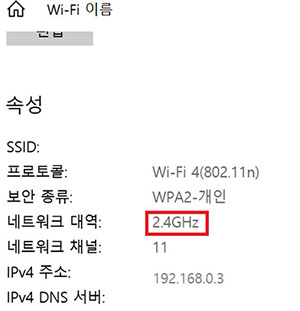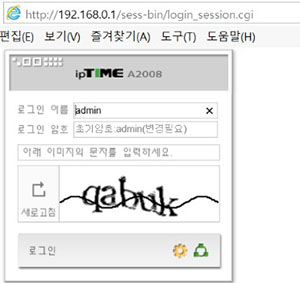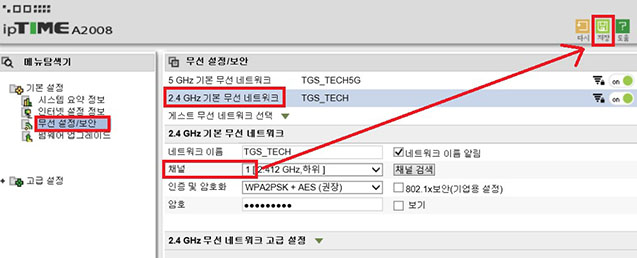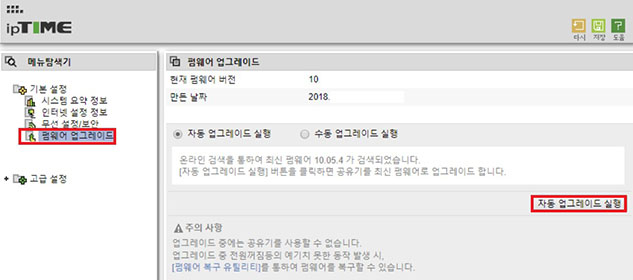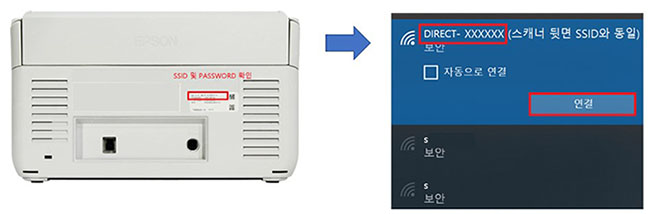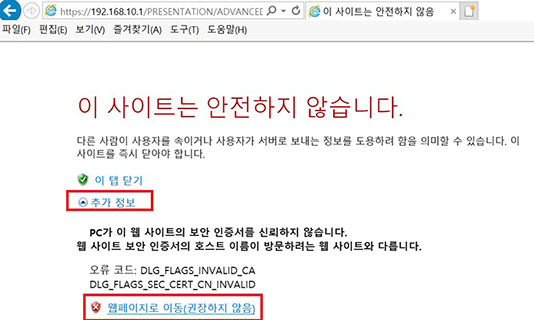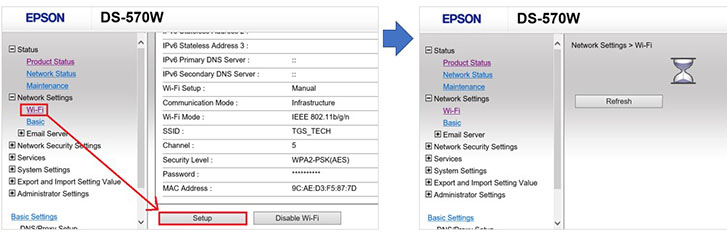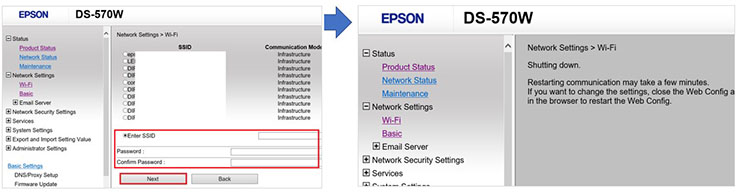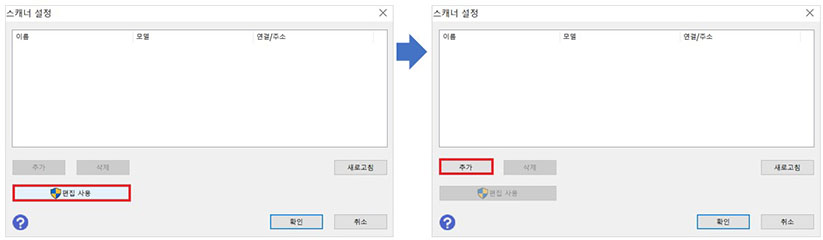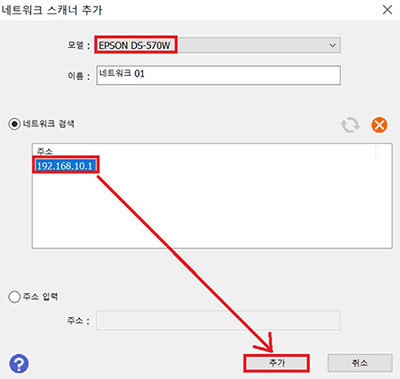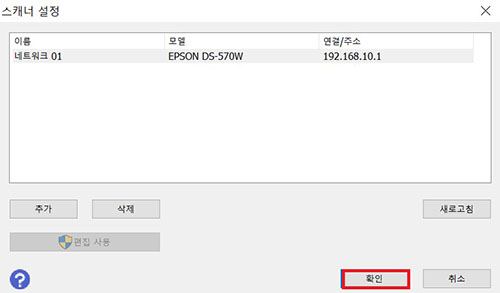집에 있는 공유기에 스캐너를 무선으로 연결해서 사용하는 방법
-
1. 개요
PC(또는 노트북)이 공유가와 연결되어 있다면, DS-570W 또는 DS-360W도 동일한 공유기에 연결하여 무선으로 스캔 할 수 있습니다.
* 단, DS-570W 또는 DS-360W모델은 Wi-Fi 주파수 2.4GHz에서만 연결할 수 있습니다.
2. 스캐너 프로그램 설치
1) 인터넷 브라우저(Explorer, Chrome 등)에서 www.epson.sn을 입력합니다.
2) 검색창에 DS-570W 또는 DS-360W을 입력하고 "돋보기 버튼"을 클릭합니다.
3) 설정 버튼을 클릭합니다.
4) 다운로드 버튼을 클릭하면, 설치파일이 표시됩니다. 그 다음 실행을 클릭합니다.
3. Install Navi를 이용하여 공유기에 연결하기
1) 프로그램이 실행되면 Install Navi 화면이 표시됩니다.
" 사용권 계약 내용에 동의합니다."에 체크하고 다음 버튼을 클릭합니다.
2) 다음 버튼을 클릭하면 설치가 시작됩니다. 설치가 완료될때까지 잠시만 기다려 주시기 바랍니다. PC 환경에 따라 10분 이상 소요될 수 있습니다.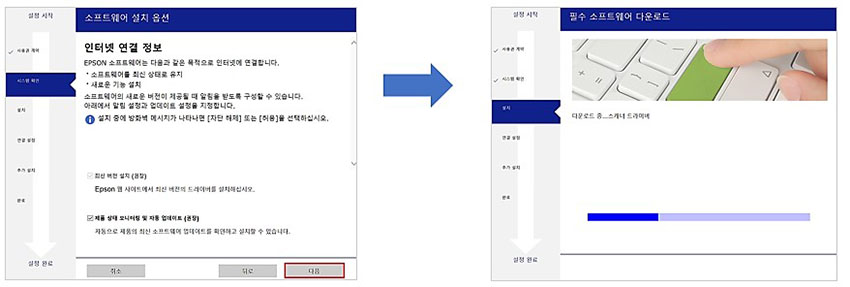
3) 아래 화면과 같이 스캐너의 전원을 켜는 화면이 표시되먄, 스캐너의 전원을 켜고 Wi-Fi 버튼을 누릅니다.
 LED 불빛이 파란색 으로 점등했다면, 웹페이지에서 다음 버튼을 클릭합니다.
LED 불빛이 파란색 으로 점등했다면, 웹페이지에서 다음 버튼을 클릭합니다.
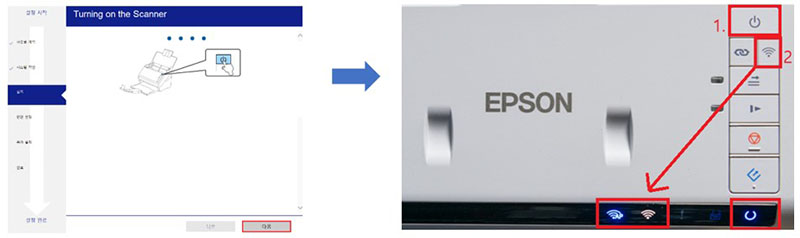
4) "무선랜 연결"을 클릭하고 "다음"을 클릭하면 네트워크 연결을 위한 유틸리티를 설치합니다.
(설치가 완료될 때까지 기다려 주세요).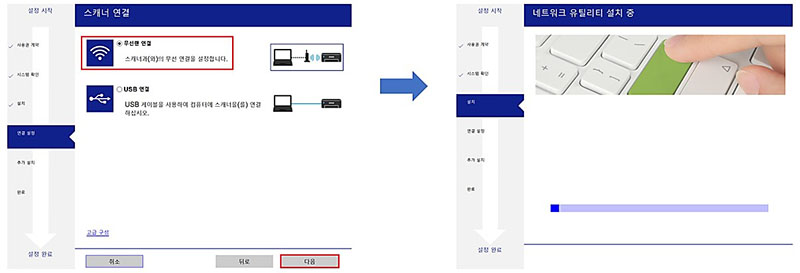
5) "USB 케이블로 자동 설정"을 클릭합니다. 다음 화면에서 "다음" 버튼을 클릭합니다.
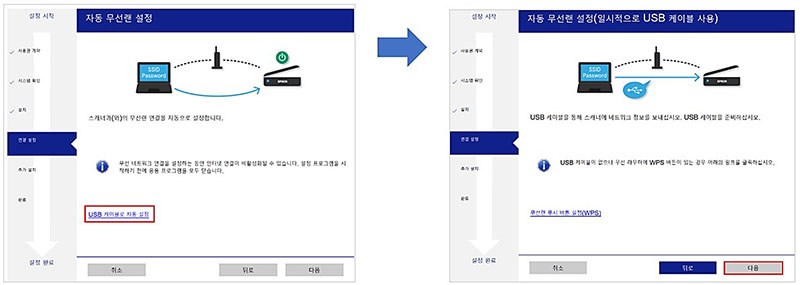
6) 아래 화면이 표시되면 제품 박스에 동봉된 USB 케이블로 스캐너와 PC(또는 노트북)를 연결합니다.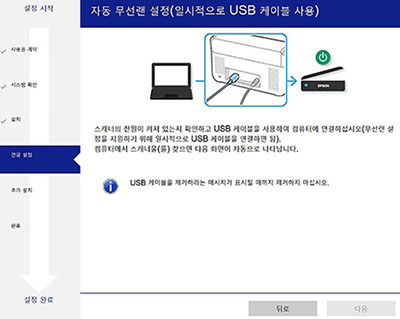
7) 스캐너가 PC(또는 노트북)에 연결되면 자동으로 아래 페이지가 표시됩니다.
스캐너가 검색될 떄까지 잠시만 기다려 주세요.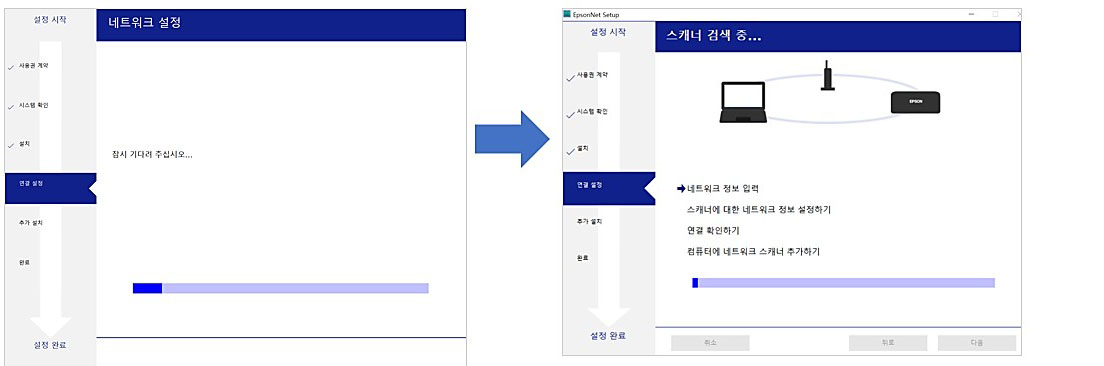
8) 인식된 스캐너를 선택하고 "다음" 버튼을 클릭합니다.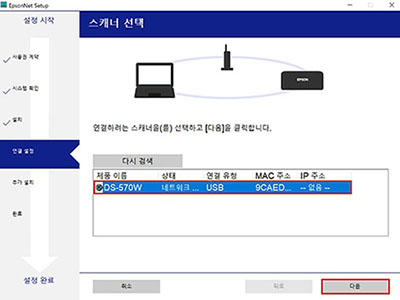
9) Wi-Fi를 수동으로 선택하는 창이 표시되었다면, 원하는 SSID를 선택하고 "다음"을 클릭합니다.
그리고 Wi-Fi의 비밀번호를 입력하고 다음을 클릭합니다.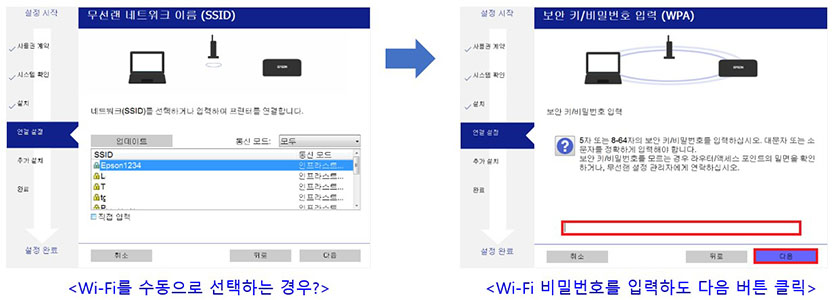
만약 Wi-Fi가 자동으로 인식되었다면 아래와 같이 SSID를 확인하고 예, 또는 아니오를 선택해 주세요IP 주소 설정은 자동으로 선택하고 다음을 클릭합니다.
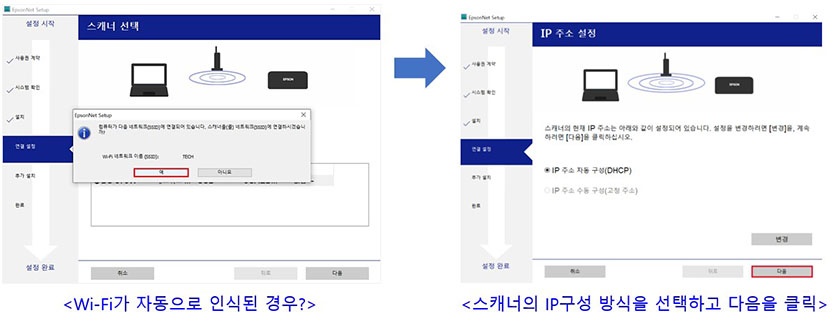
10) 아래 화면이 표시되면 정상적으로 설정이 완료된 것입니다. "다음"을 클릭해 주세요.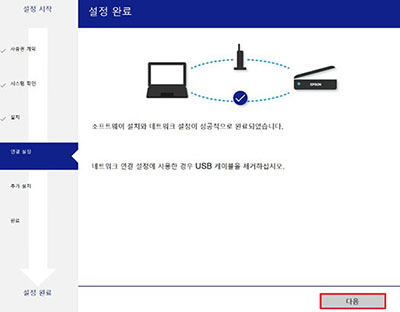
11) "닫기" 버튼을 클릭하고 "예"를 선택합니다.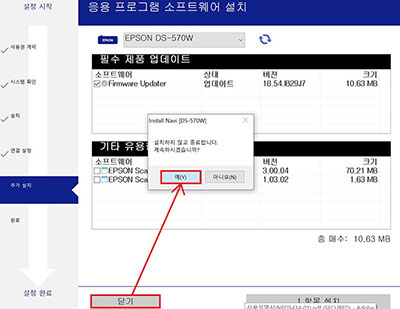
4. 스캔 테스트 하기
1) 스캐너에 용지를 장착합니다. (스캔할 면을 아래로 향하게 해 주세요.
2) Windows 시작 > Epson Scan2를 실행합니다.
* 아래 화면은 운영체제에 따라 다를 수 있습니다.
3) 스캐너가 EPSON DS-570W 또는 DS-360W(네트워크)로 지정되어 있는지 확인하고 스캔 버튼을 클릭합니다.
4) 지정한 폴더에 스캔 파일이 생성되면 스캔 완료입니다.
( USB 케이들을 제거하고 스캐너를 사용하시면 됩니다.)
* 무선 설정 과정에 스캐너가 인식되지 않은 경우 아래 내용을 추가로 진행하시면 됩니다.
[ 1. 노트북 Wi-Fi 대역 확인 하기 ]
1) 노트북 작업 표시줄에서 Wi-Fi 아이콘을 클릭하고, 현재 노트북에 연결된 Wi-Fi의 속성을 클릭합니다.
2) 속성 화면의 스크롤을 내려서 주파수 대역이 2.4GHz인지 확인합니다.
* 만약 주파수가 2.4GHz가 아닌 경우, 주파수 대역이 2.4GHz인 다른 Wi-Fi를 선택해 주세요
[ 2. 공유기 패널 변경 및 펌웨어 업데이트 ]
* 아래 예제는 IPtime A2008기준이며, 공유기 모델 별로 화면이나 방법이 상이할 수 있습니다.
1) 인터넷 브라우저에서 192.168.0.1을 입력합니다.
로그인 화면이 표시되면 로그인 이름 및 암호를 입력합니다.
화면의 문자와 동일하게 입력하고 로그인 버튼을 선택합니다.
2) 무선 설정/보안에서 2.4GHz 기본 무선 네트워크의 채널을 "1"로 변경하고 저장합니다.
3) 펌웨어 업그레이드에서 "자동 업그레이드 실행"버튼을 클릭합니다.
[ 3. 스캐너에 IP 강제 할당하기 ]
1) 스캐너의 전원을 켜고 Wi-Fi버튼을 누릅니다.
(전원과 Wi-Fi LED등이 점등되어 있어야 합니다.
2) 노트북의 Wi-Fi를 변경합니다. (스캐너 뒷면 바코드에 적혀 있는 SSID를 선택)
3) 인터넷 브라우저에서 http://192.168.10.1을 입력합니다.
아래 화면이 표시되면 "추가 정보"를 클릭하고 "웹페이지로 이동(권장하지 않음)"을 클릭합니다.
4) DS-570W 또는 DS-360W 페이지가 표시되면, Network Settings에서 "Wi-Fi"를 클릭합니다.
그리고 스크롤을 내려서 "Setup" 버튼을 클릭합니다. 모래시계가 표시되면 잠시만 기다려 주세요.
5) Enter SSID에 Wi-Fi의 SSID(와이파이 이름)을 입력합니다.
Password에 와이파이 비밀번호를 각각 입력합니다.
Confirm Password에 와이파이 비밀번호를 한번 더 입력합니다.
마지막으로 Next 버튼을 클릭하면 스캐너의 네트워크가 재설정됩니다.
스캐너에서 LED 불빛이 파란색으로 변경되었다면, 재설정이 완료된 것입니다.
LED 불빛이 파란색으로 변경되었다면, 재설정이 완료된 것입니다.
6) Windows - 시작에서 Epson Scan 2를 실행합니다.
7) "편집 사용"버튼을 클릭하고, "추가 버튼을 클릭합니다.
8) 모델을 DS-570W 또는 DS-360W로 선택하면, 네트워크 검색에 자동 할당된 IP가 표시됩니다.
IP를 선택하고 추가 버튼을 클릭합니다.
9) 확인 버튼을 클릭하면 스캐너 등록 완료입니다.
Epson Scan 2 프로그렘을 실행하여 스캔이 정상적으로 되는지 테스트해 주세요.
만약 문제가 해결되지 않았다면 카카오 1:1 채팅 서비스 통해 신속한 대응을 받으실 수 있습니다.
카카오 1:1 채팅 서비스불편사항이 해결되지 않았거나 추가 문의사항이 있으시면, 아래의 온라인 상담 서비스를 이용해 주십시오.
이메일 상담 신청 원격지원 상담 신청 전화 상담 신청